Remote Desktop Manager 使用指南
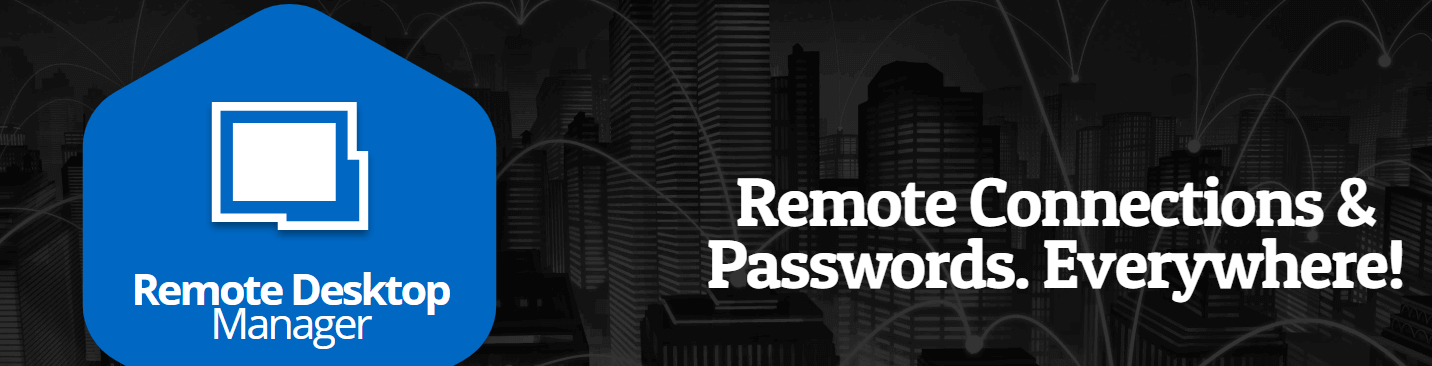
Remote Desktop Manager(RDM) 是一个功能强大的远程链接平台,支持:Microsoft Remote Desktop Protocol(RDP),Apple Remote Desktop(ARD),VNC,SSH,FTP,SFTP 等多种协议,覆盖各种类型的远程连接及各大网盘访问。
官网:https://remotedesktopmanager.com
官方配置手册:https://help.remotedesktopmanager.com
客户端支持:Windows,macOS,iOS,Android。有免费版和付费版区分,普通用户使用免费版即可。
下面介绍他的常规使用方法。
安装及注册
在下载页面下载合适平台的安装包:https://remotedesktopmanager.com/home/download,这里以安装 Windows 平台为例。
安装完成后启动 RemoteDesktopManagerFree,第一次启动会要求注册产品,点击下方的 create a free account 注册 devolutions 账户: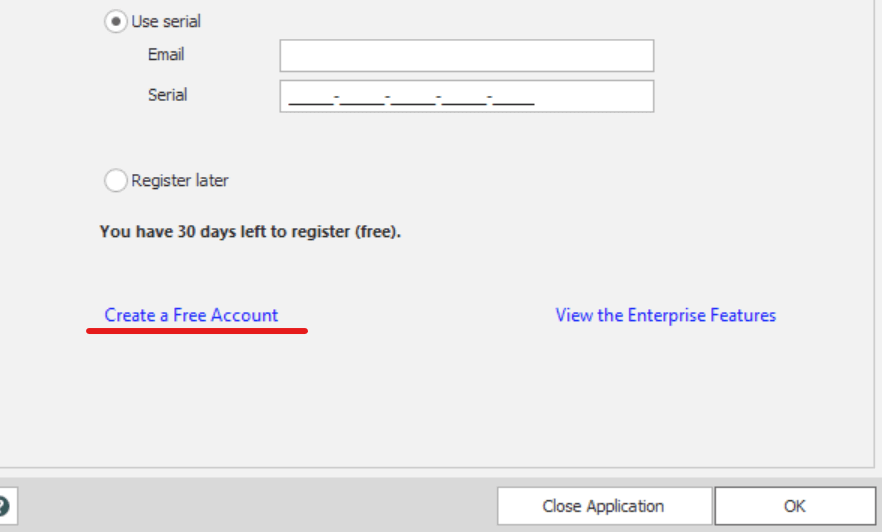
注册完成后需要验证邮箱,然后返回应用界面选择第一项使用 devolutions 账户登录: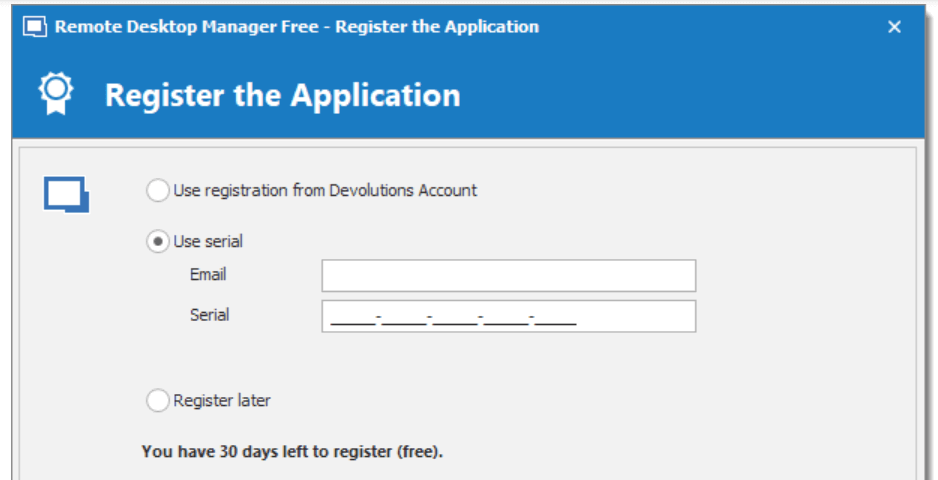
登录成功后就可以使用 RemoteDesktopManagerFree 了,主界面如下: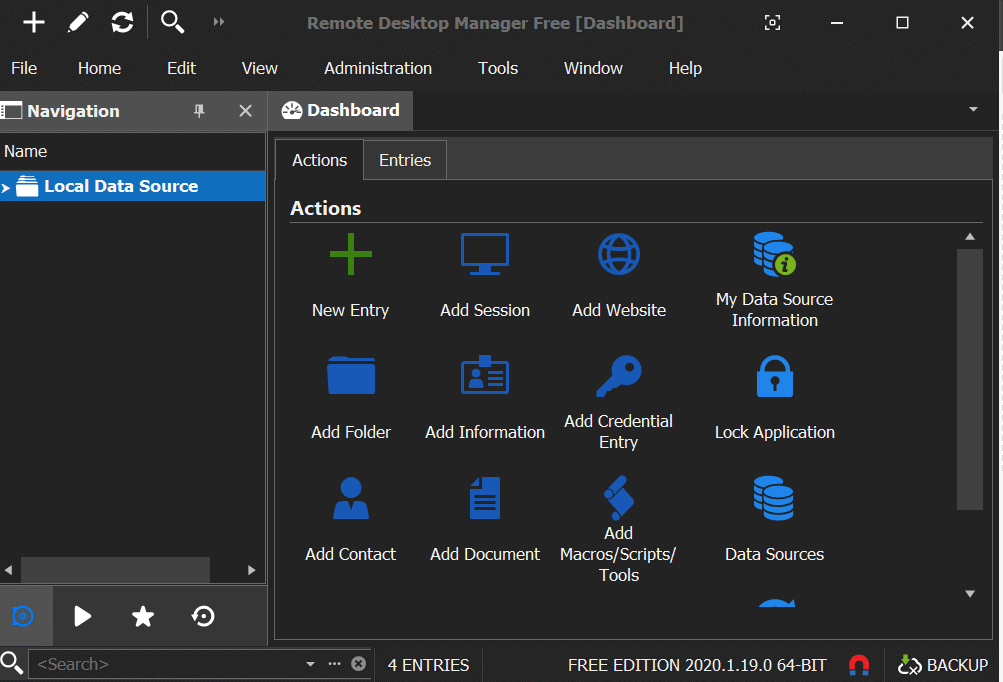
设置程序访问密码
由于远程连接涉及隐私较多,最好设置一个主密码用来访问 RDM,选择 file - option,左侧选择 security: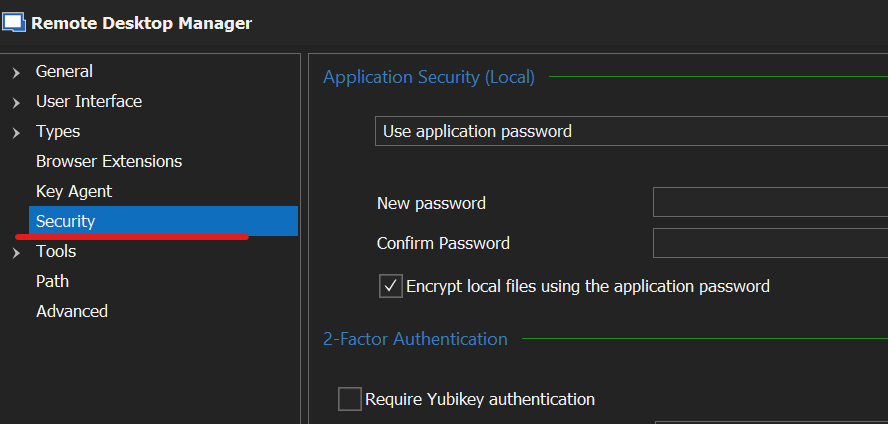
选项中设置 use application password,下方设置 password,然后设置锁定应用的情景,我设置了 最小化/系统锁定/30分钟无操作 后锁定应用: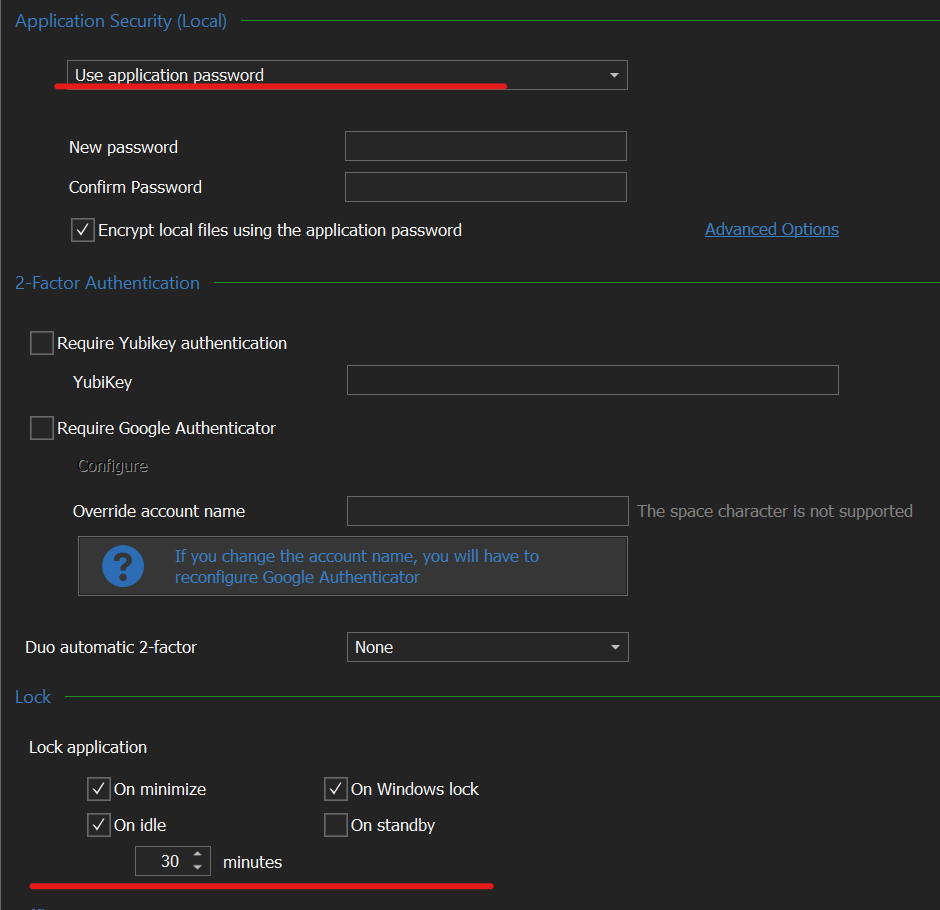
远程链接打开模式
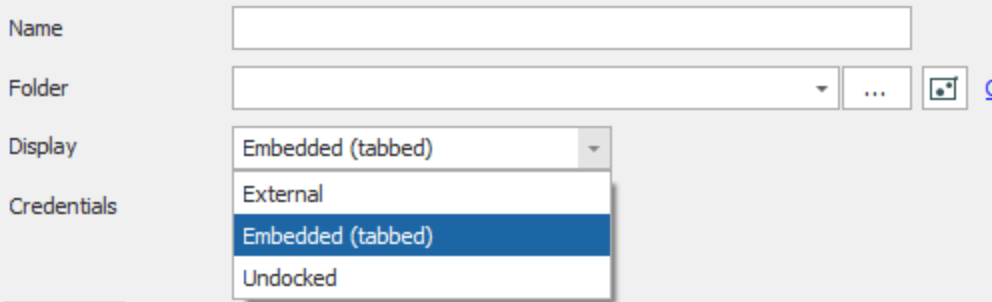
建立不同的连接时,有三种模式可供选择:
•External 启动远程连接时作为外部进程打开窗口,一般用来启动本地应用程序,如 rdp 会启动微软的 mstsc.exe
•Embedded (tabbed) 在 RDM 窗口建立新的选项卡打开远程连接,方便管理打开的进程
•Undocked 启动连接时会打开新的 RDM 窗口
建立文件夹
当建立了很多个远程连接后,为了方便管理,可以建立文件夹将连接进行分类放置。
在导航栏根路径: local data source 右键选择 add - add folder:
设置文件夹名然后确认即可,在导航栏就可以看到新建的文件夹了,将需要放到这个文件夹的连接拖动到这位文件夹即可完成归类: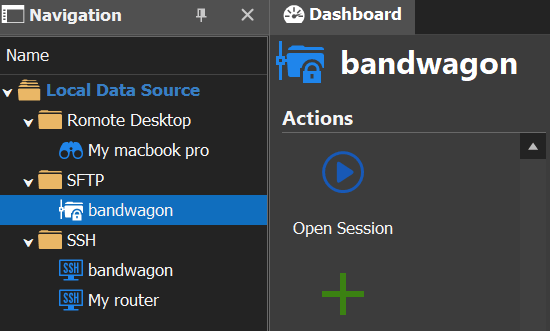
建立 SSH 连接
dashboard 界面点击 new entry: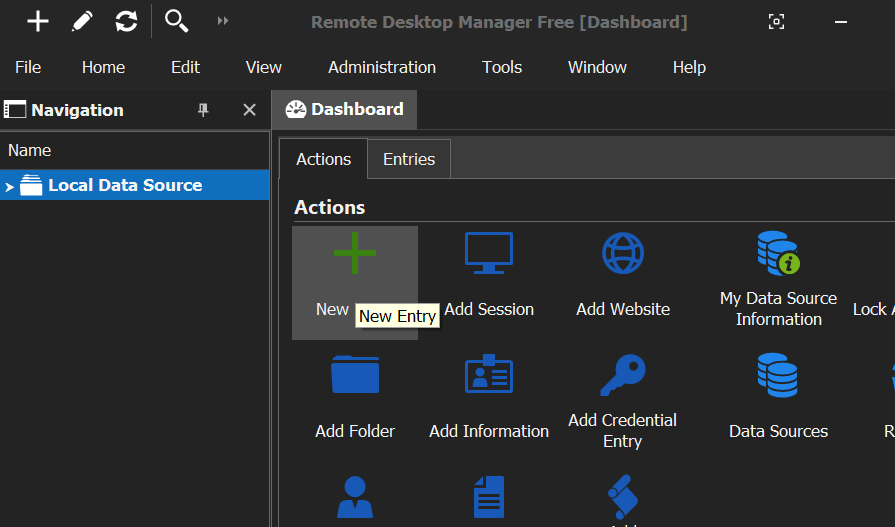
上方搜索 ssh,然后选择 ssh shell 点击 ok: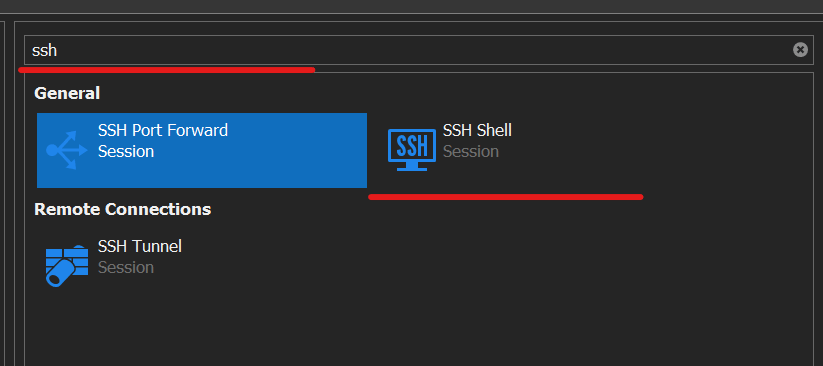
设置 name 方便识别这个连接,然后下方设置 ssh IP 地址/端口,以及账户/密码: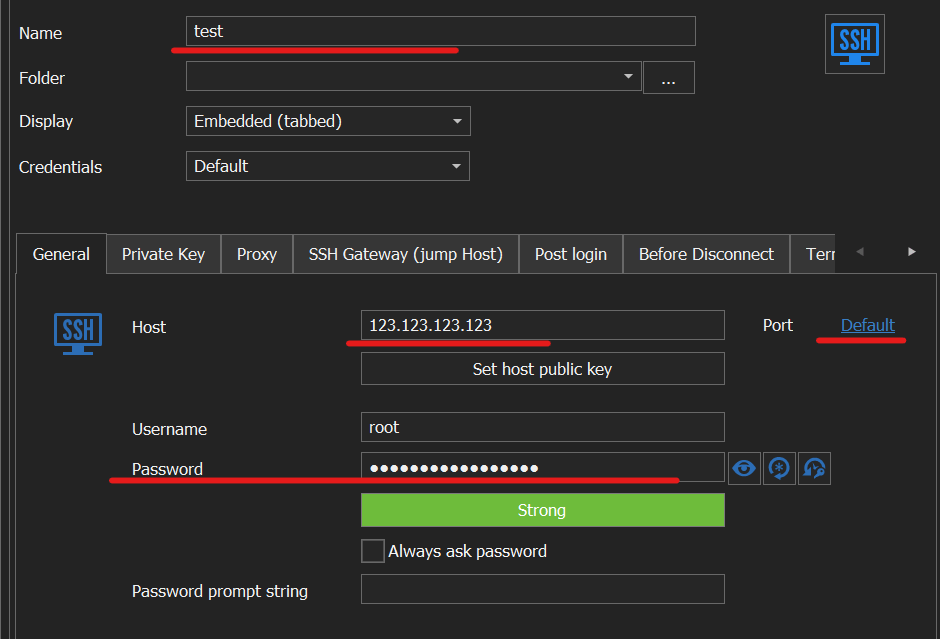
为避免长时间不操作,ssh 连接中断,选项卡切换到 advanced 设置 send keepalive ping: 30s,Windows 版里的名称是 ping interval,点击确认完成,: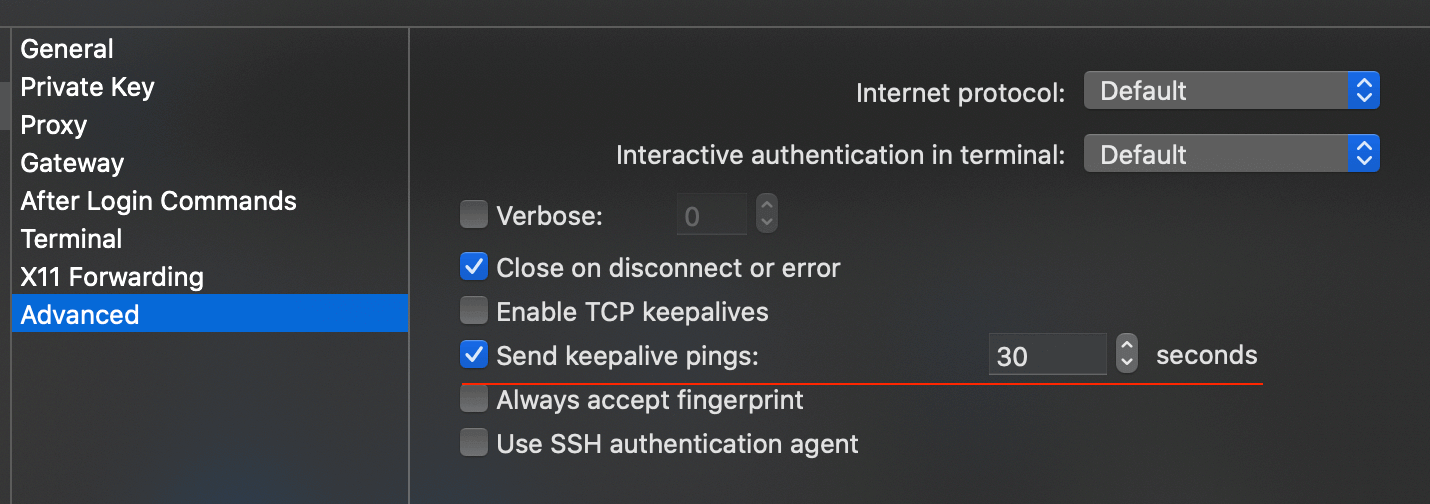
完成后,在左侧导航栏找到刚建立的连接 name,点击 open session 即可建立连接: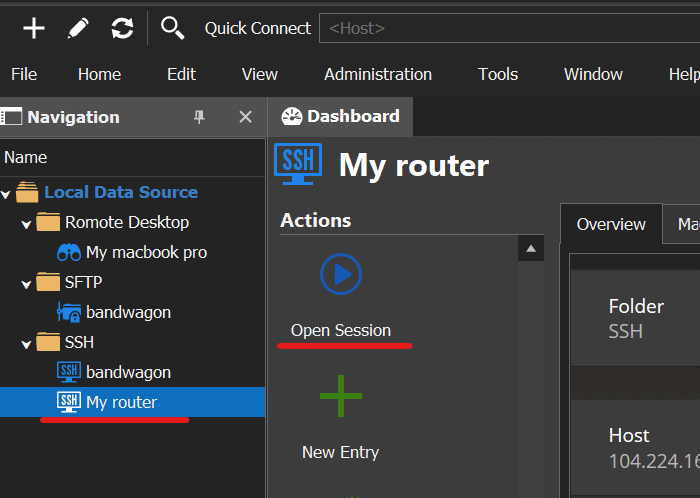
建立 SFTP 连接
SFTP 用来管理服务器的文件,建立方法和 ssh 类似。sftp 用的链接协议是 ssh 的,所以登录端口以及账户密码和 ssh 一样。
设置 Name 代表这个连接名,然后设置 host/port/username/password 即可: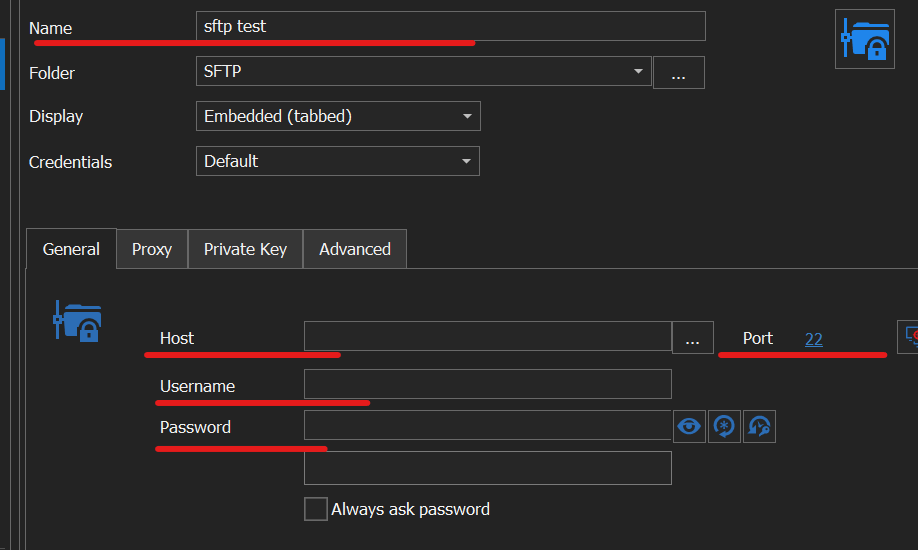
建立 RDP 连接
RDP 是微软远程连接的协议,走的是 TCP 流量,默认端口是 3389。下面介绍如何添加 RDP 连接。
首先进行系统设置,打开远程连接功能。进入设置界面搜索 remote,选择 remote desktop settings: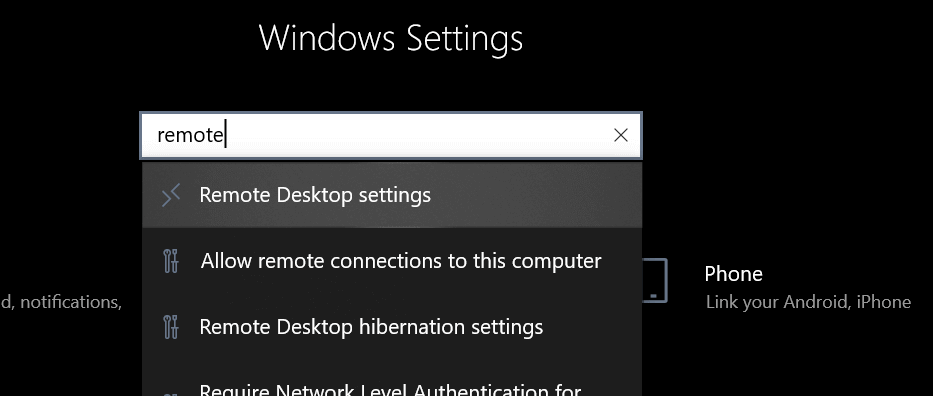
点击 enable 即可打开远程功能,下方提示的 pc name 是在局域网内电脑的名称。可以进行局域网连接: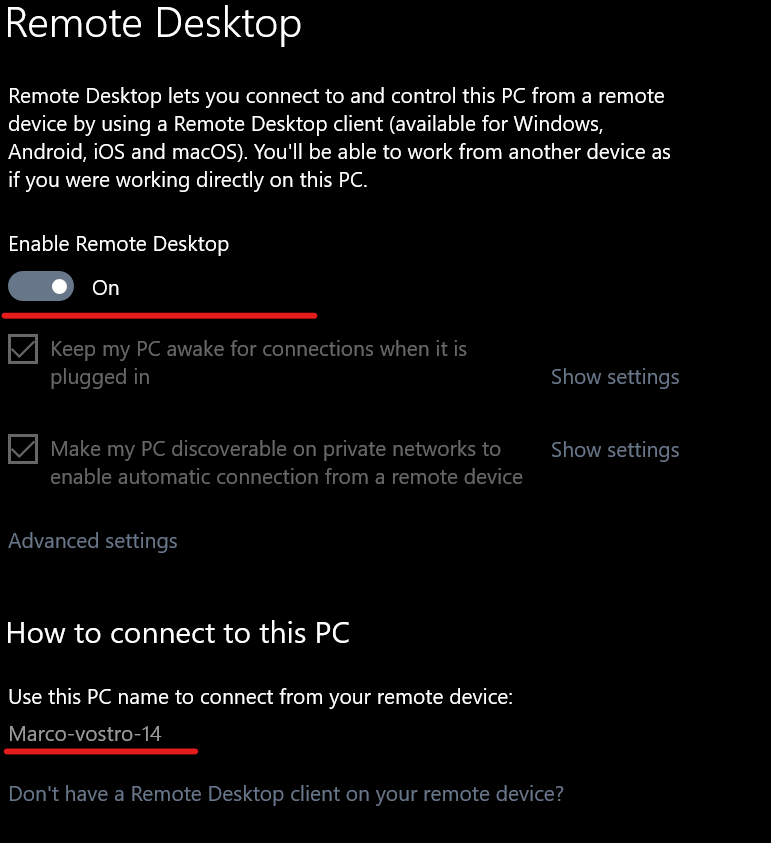
系统设置完成后,返回 RDM 点击 new entry 添加一个 rdp 连接: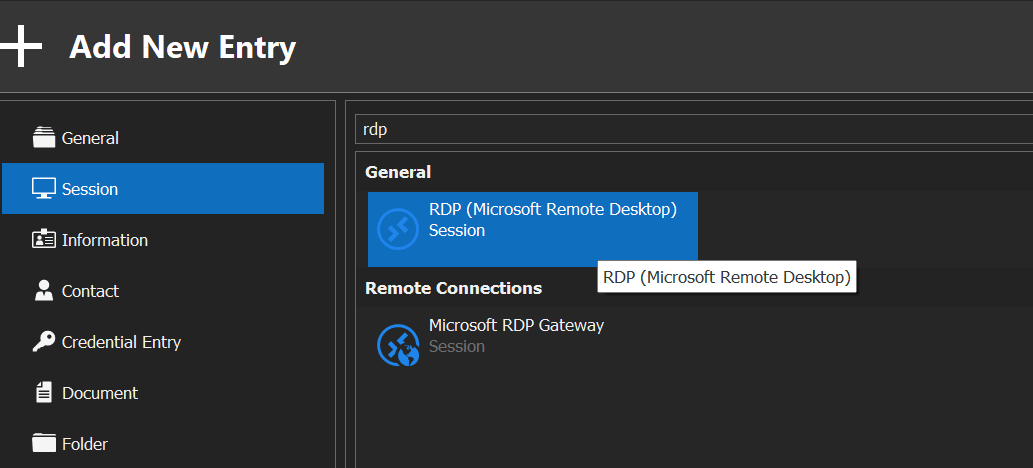
然后在 rdp 设置栏设置 name 定义此连接名称,然后是 host/port/username/password: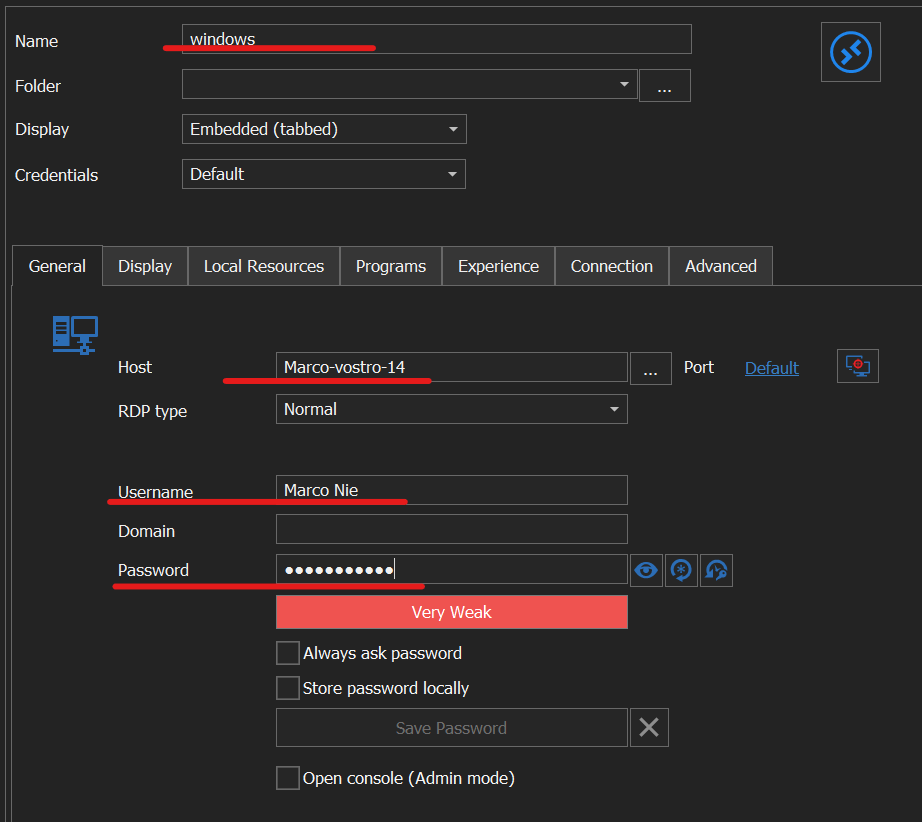
在此解释下 host/port/username/password 如何设置:
- 如果是在同一局域网下访问 rdp,host 设置为上面打开系统远程时提供的 pc name 或者 cmd 执行
hostname查看,RDM 就会搜索局域网下的这个设备,端口号默认就是 3389 - 如果是在外网访问,则 host 要设置为此设备的外网 IP 地址,需要设备有公网 IP。
- 如果通过 frp 等内网穿透工具转发 rdp 连接到外网,则 host 和 port 要设置为 frp 服务端 IP 地址和设定的端口
- username 是 Windows 用户名,可以打开 cmd 执行
whoami查看 - password 就是你开机时候登录系统的密码,如果登陆的是 Microsoft 账号,则密码就是微软账户密码
如果远程连接要降低带宽占用,可以设置 advanced 选项里的 encoding 类型。
关于 frp 内网穿透参考我的教程:https://blog.niekun.net/archives/539.html
RDP 的详细设置参数参考官方 RDP 配置手册。
macOS ARD 设置
macOS 系统的远程连接协议是 ARD,走的是 TCP 流量,默认端口是 5900。下面介绍如何添加 ARD 连接。
首先在 macOS 系统打开远程连接功能:
- 打开 system preference - sharing
- 打开 remote management 其他设备就可以使用 ARD 访问本机了
- 打开 remote login 可以打开远程设备对本机的 ssh 访问,在其他设备上使用上面的 ssh 连接方式建立连接
本机 host 名称可以在终端执行 hostname 查看,也可以直接设置本机局域网 IP,使用 ifconfig 查看
系统设置完成后,就可以配置 ARD 了,建立新的 ARD entry,设置 name: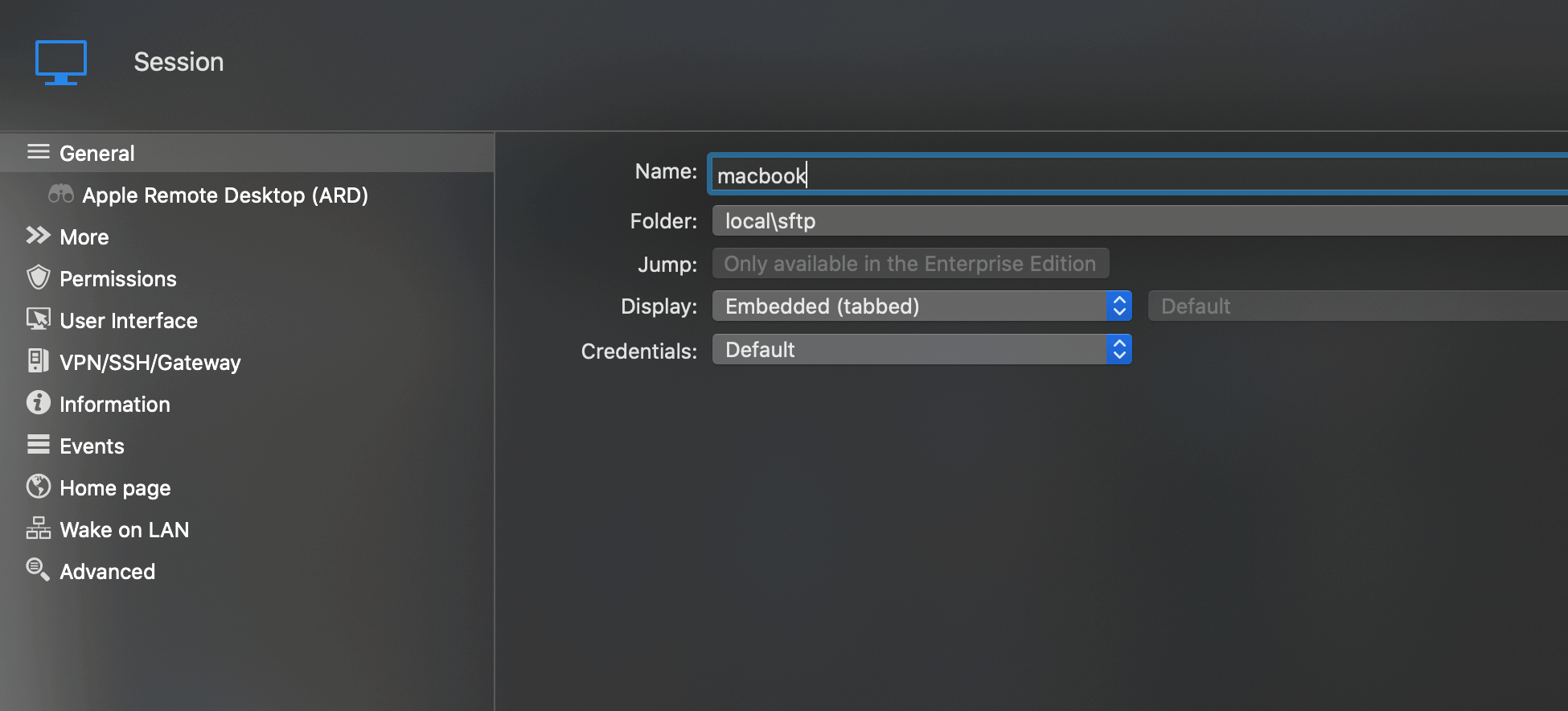
然后类似 RDP 设置 host/port/username/password:
下面介绍 host/port/username/password 各项参数如何设置:
- 如果在本地远程访问设备就 host 就直接用设备局域网地址或在终端执行
hostname命令得到本机 host,port 默认为 5900 - 如果是在外网访问,则 host 要设置为此设备的外网 IP 地址,需要设备有公网 IP。
- 如果通过 frp 等内网穿透工具转发 rdp 连接到外网,则 host 和 port 要设置为 frp 服务端 IP 地址和设定的端口
- username 就是本机用户名,用户名可以打开终端执行命令
whoami查看 - 密码就是上面设置的用户名对应访问密码
如果远程连接要降低带宽占用,可以设置 advanced 选项里的 encoding 类型。
关于 frp 内网穿透参考我的教程:https://blog.niekun.net/archives/539.html
ARD 的详细设置参数参考官方 ARD 配置手册。
备份/恢复数据
当我们使用 RDM 建立了很多连接及文件夹后,为了在其他设备上同步配置及数据备份/恢复,我们需要设置数据备份配置。
首先需要登陆 devolutions 账号,也就是开始安装 RDM 时注册的账号。如果没有登陆的话点击 file - devolutions account - sign in 登陆账号,注意选上下面的 automatically sign-in at start up,这样下次打开 RDM 就会自动登陆账号了: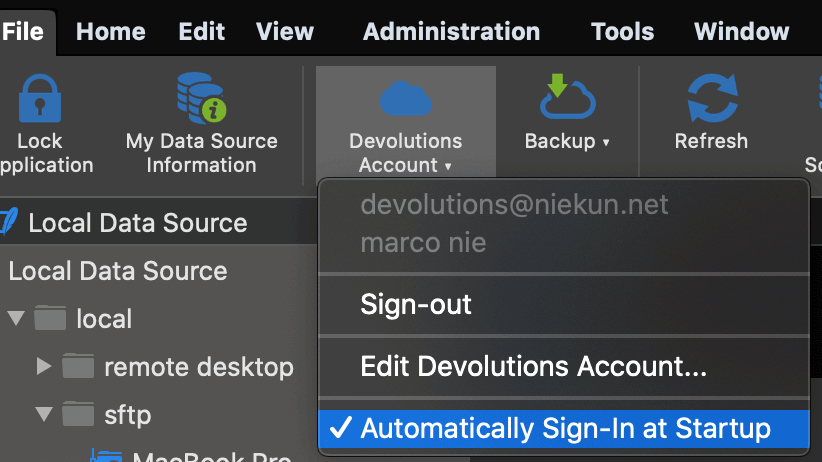
点击 file - backup - backup configuration: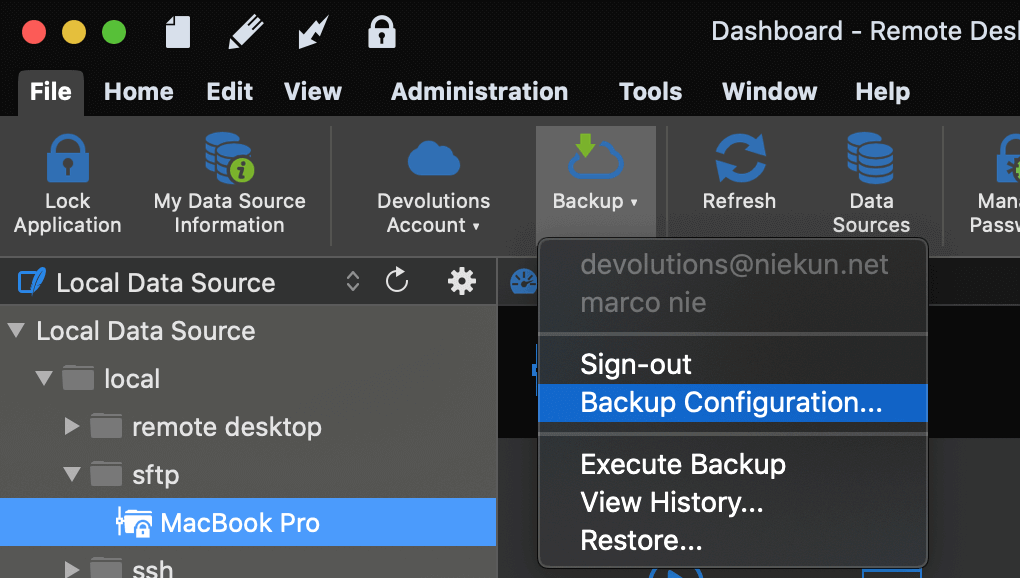
点击 select: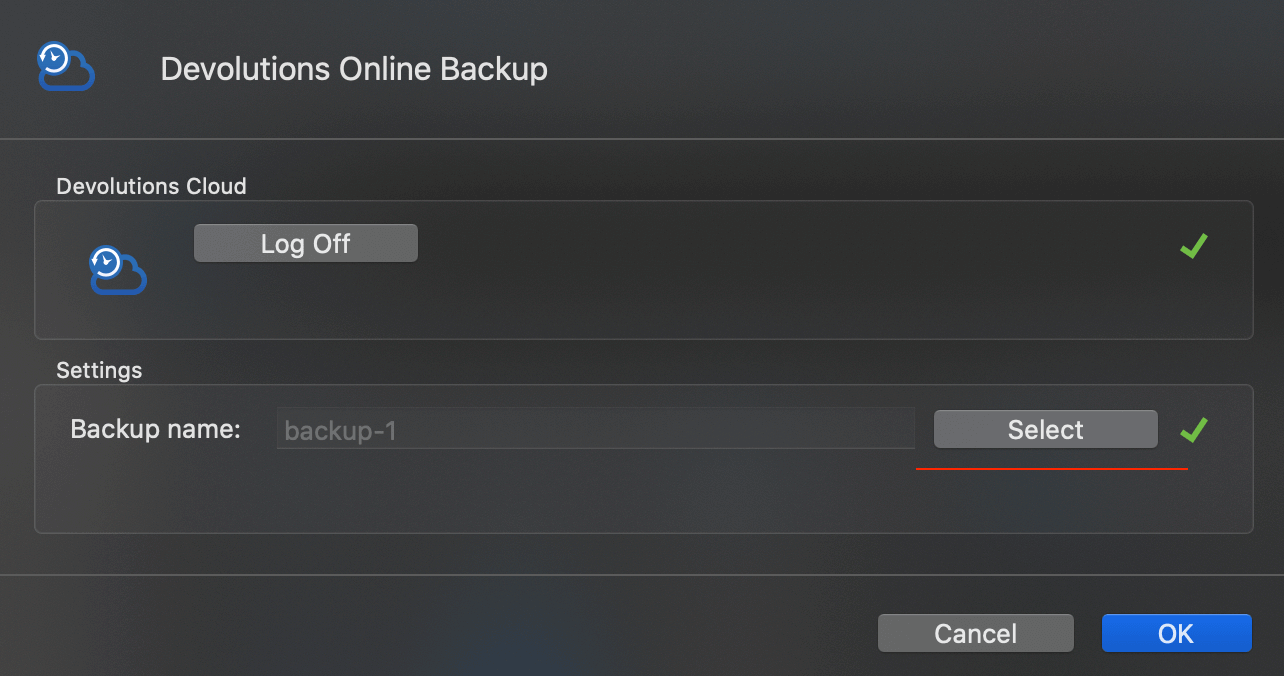
如果之前没有建立过备份配置,在下方设置配置名称,点击 create:
上方显示当前账号已建立的配置,要选择已有的配置作为本机配置,则直接选中对应配置名点击 select,然后点击 ok,就配置好了本机备份配置: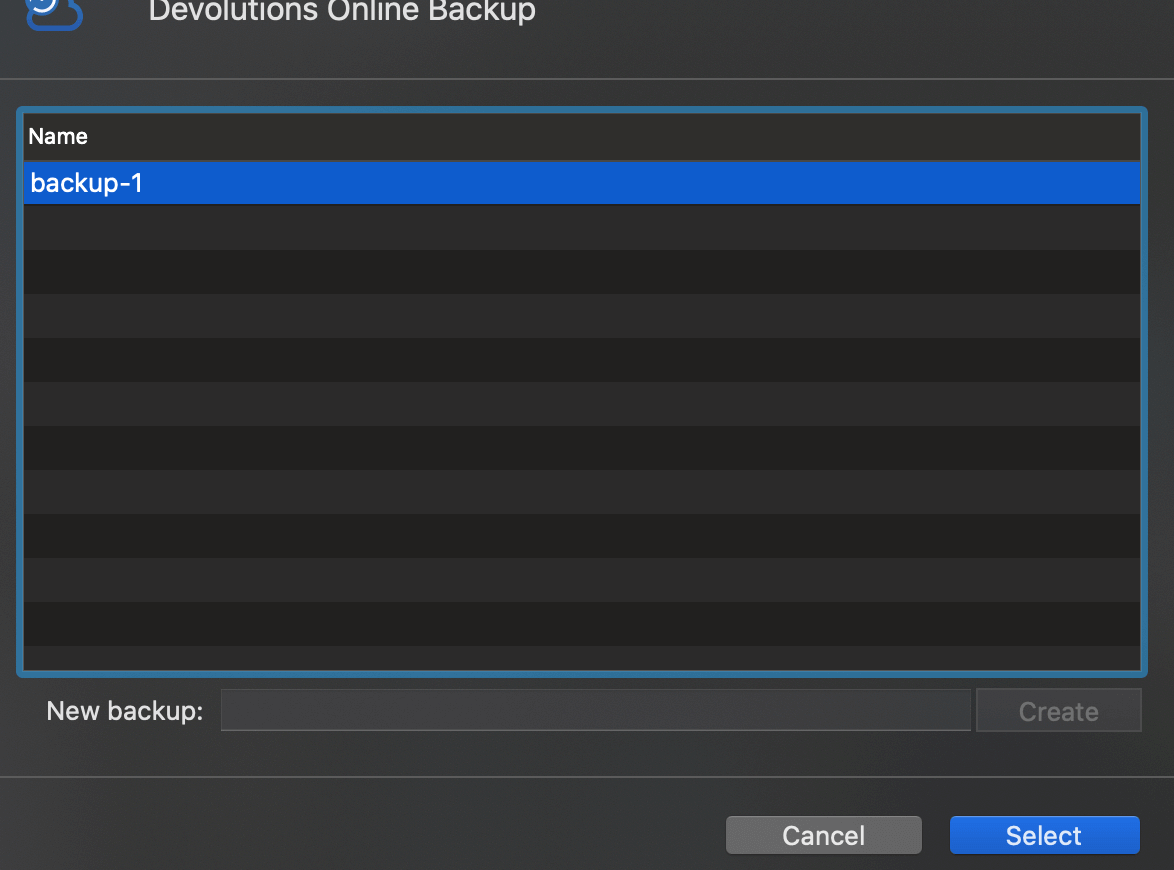
可以多个客户端使用同一个备份名的存档,这样就可以实现多设备同步数据了。
如果要备份当前数据,选择 file - backup - execute backup:
要恢复数据到某个备份节点,选择 file - backup - restore,会弹出所有存在的备份,根据需要选中某个备份,点击 ok 即可恢复: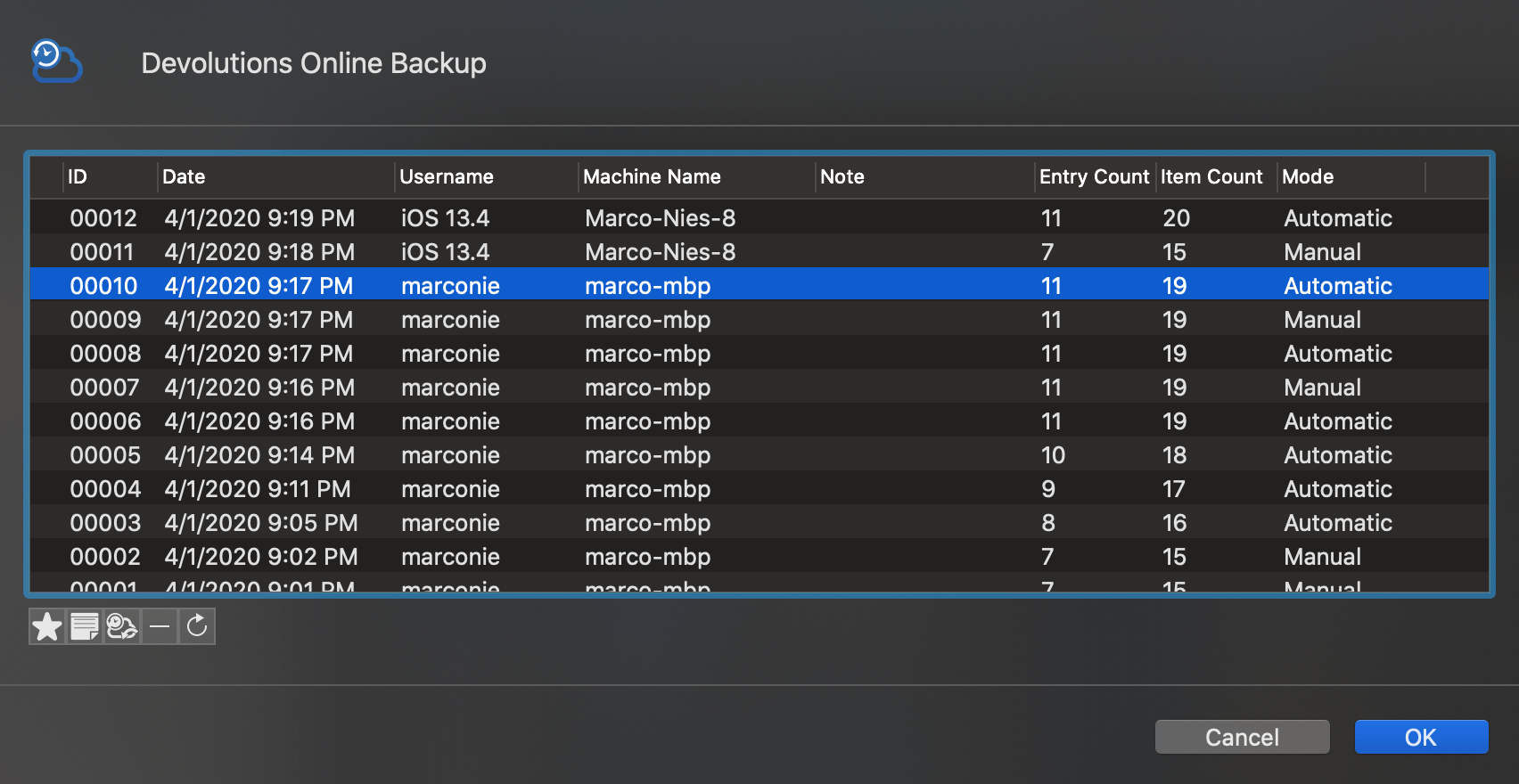
以上就是 RDM 的使用方法,更多复杂的配置方法或细节参数设置,可以参考官方文档:https://help.remotedesktopmanager.com/remote-connections.html
标签:无
怎么全屏啊,急急急
不是有个全屏按钮