修复图片污迹 in Photoshop

某些特殊情况下,我们拍摄的照片上会有许多连续的斑点污迹,比如对着玻璃或者纸张拍摄的图片。这时候可以简单的通过 Photoshop 插件来处理。

上图是水族箱里的一条鱼,可以看到图片里充斥着白色小斑点,可能是水里的漂浮物或者玻璃上的污垢。
首先复制图层,转换为智能图层,选择 filter - noise - dust & scratches: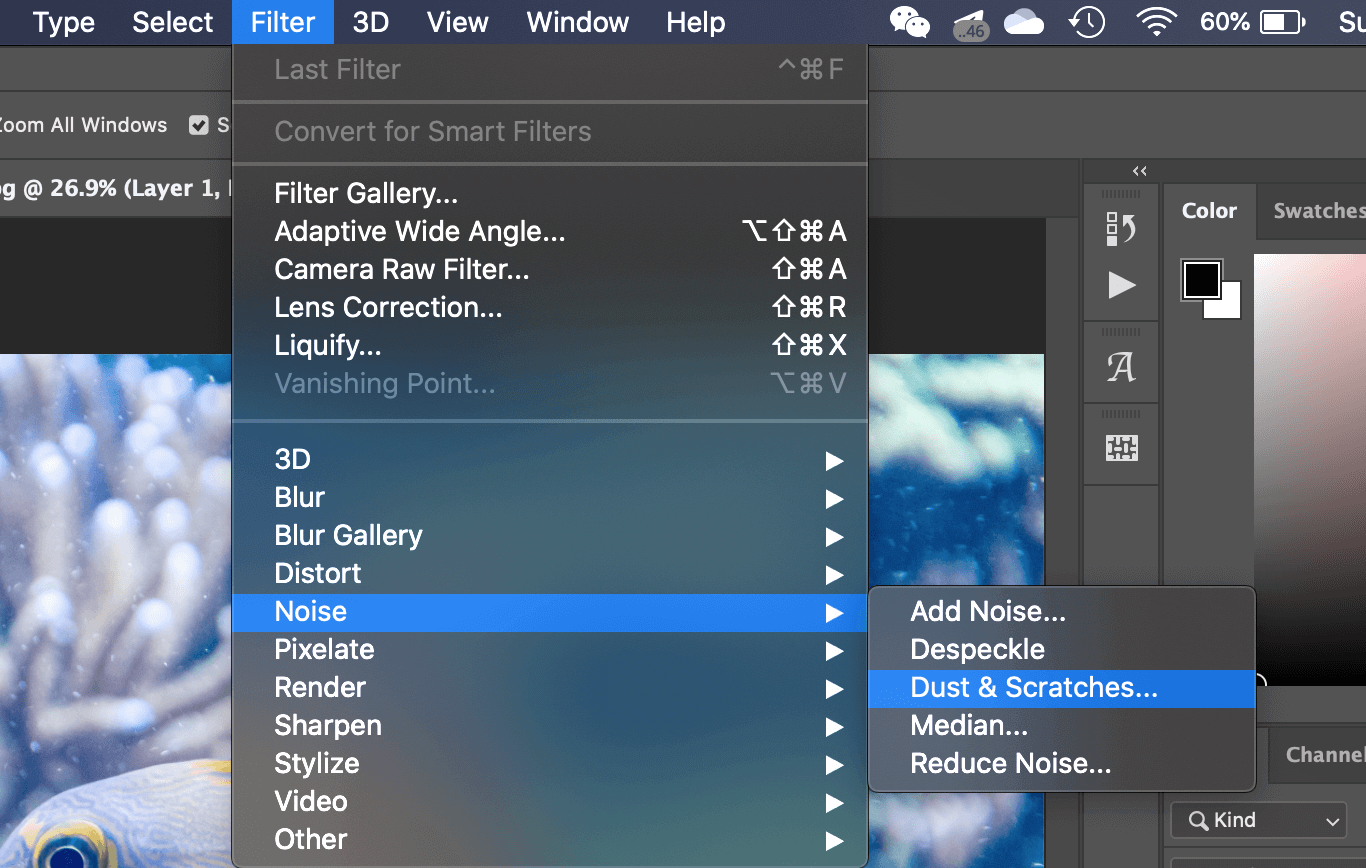
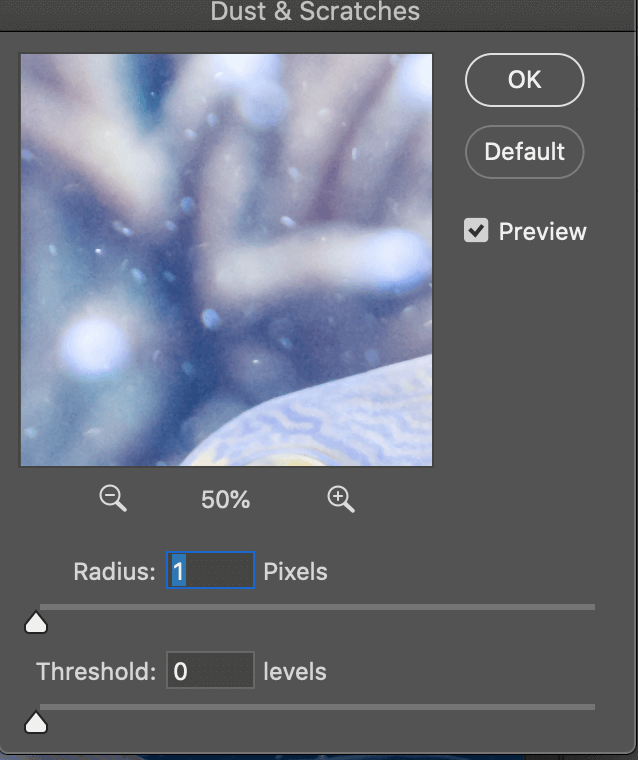
首先将 radius 和 threshold 都拉到 0,然后选择到图片的高光地方,拖动 radius 使斑点刚好消失: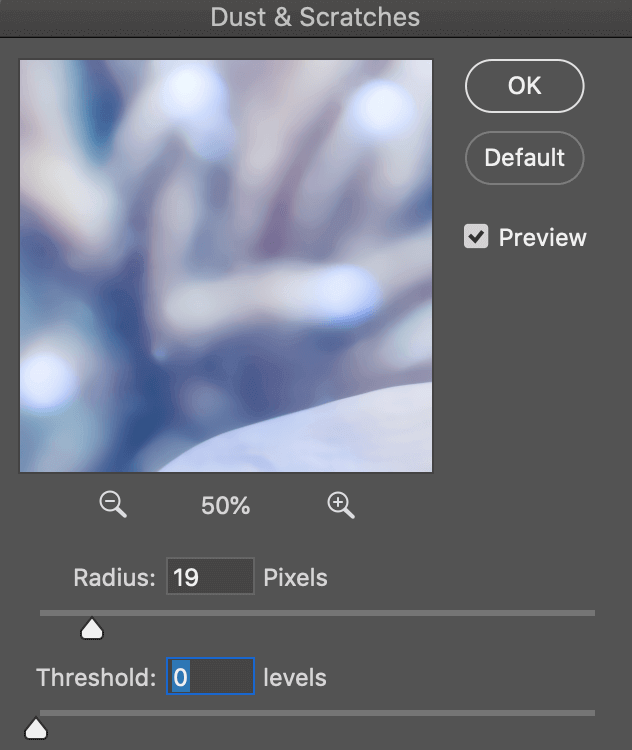
然后调节 threshold,使边缘尽量锐化还原细节,但注意调得过高会导致噪点出现: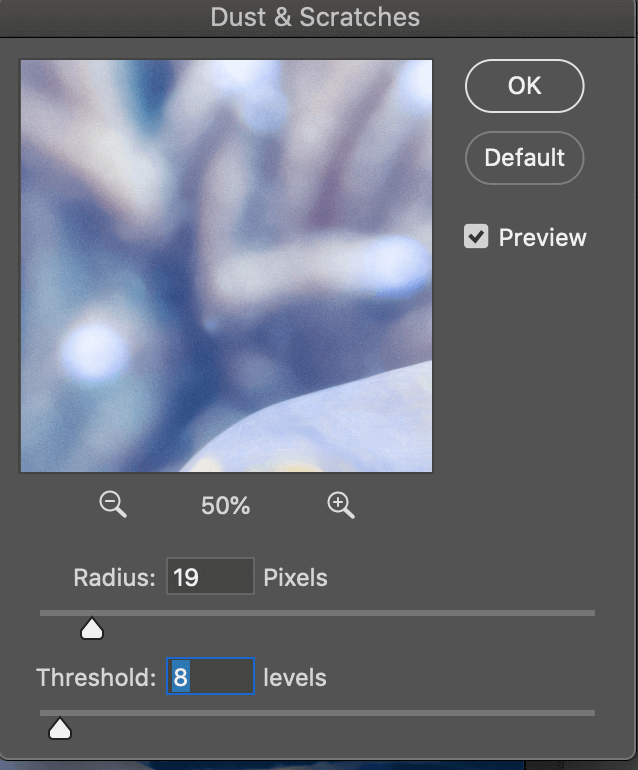
完成后点击确认,图片干净了很多,但是鱼身有些模糊了,所以需要将鱼身排除在外。新建图层蒙版,将鱼的部分涂抹黑色:
可以看到在阴影部分,依然有部分污迹没有消除,我们再次复制原始图层,使用上面的方法来处理。
这次我们只考虑阴影部分,将 radius 调大,使阴影部分的污迹也消除: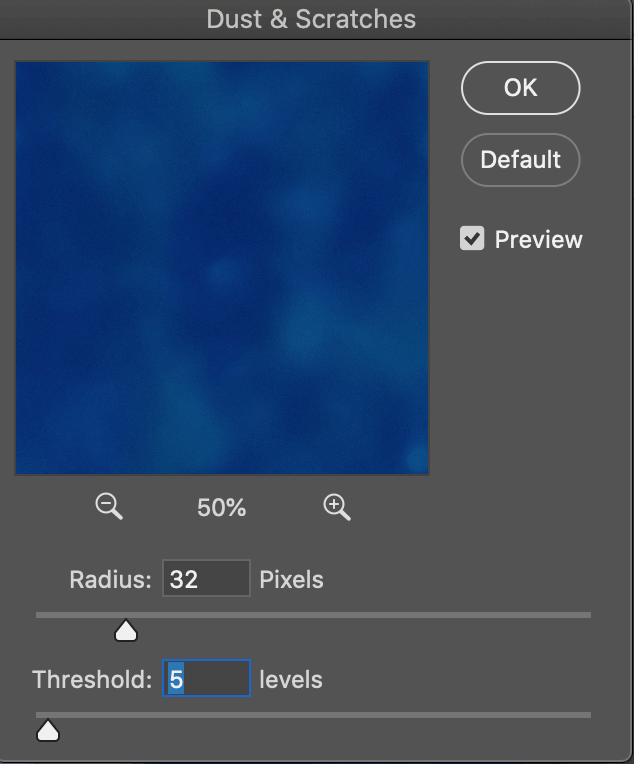
完成后,按住 alt 键添加图层蒙版并反转为黑色,使用白色画笔将阴影部分在蒙版上涂抹出来:
这样背景上基本就很干净了,现在我们处理鱼身上的污迹,可以使用的方法有很多比如印章工具,修复画笔工具等,这里我们使用 content aware fill 来处理。
按快捷键 cmd alt shift E 盖印图层,然后使用套索工具选出污迹部分,注意按住 shift 键来添加选区: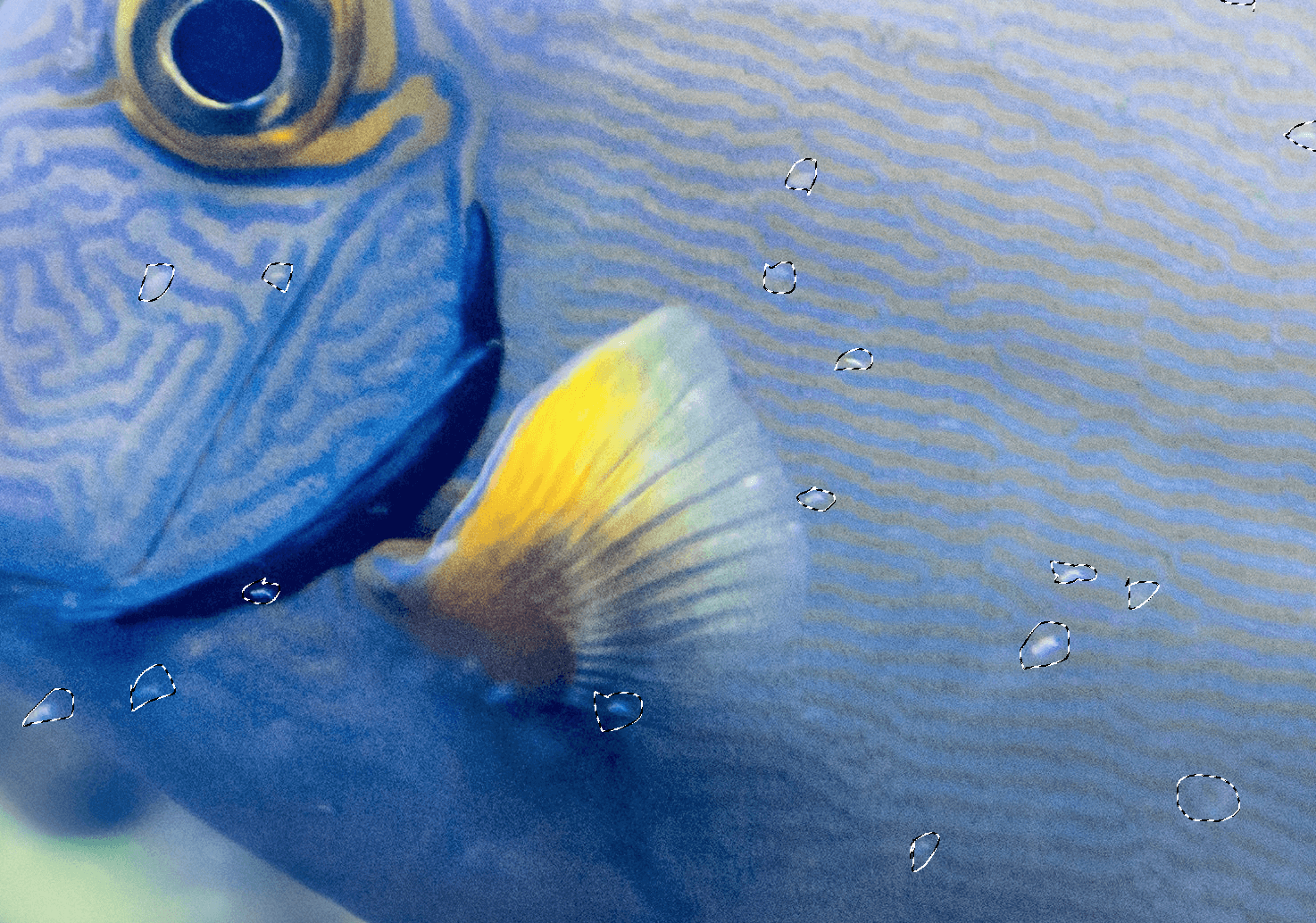
选区完成后,点击 edit - content aware fill: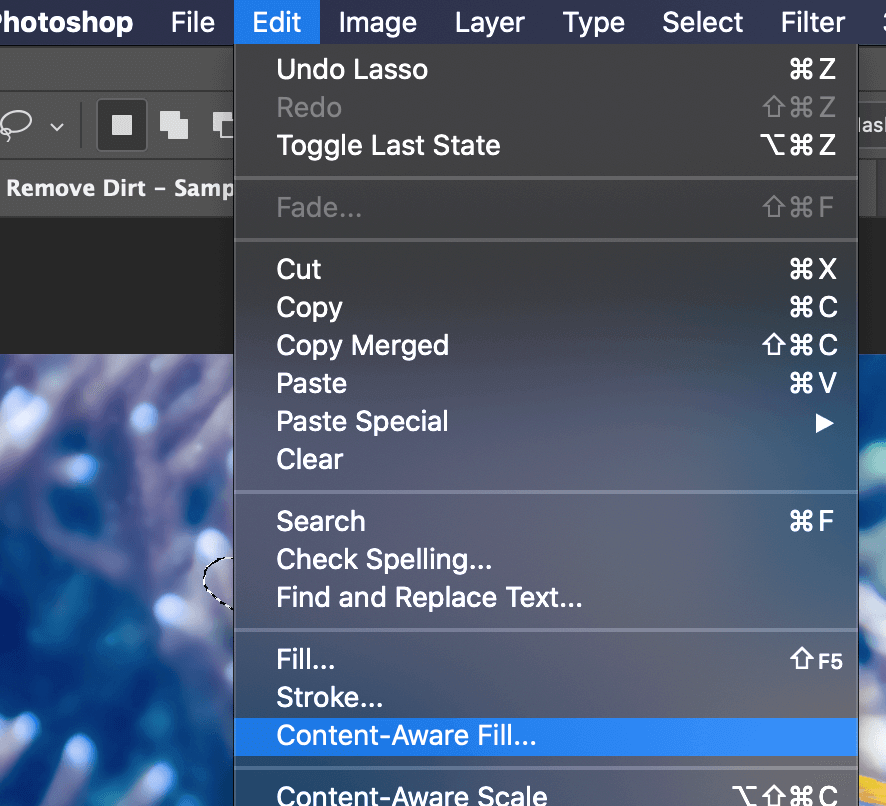
直接使用默认设置,点击确认,填充部分回放在一个新图层内,点击 cmd D 取消选区,可以看到鱼身上的污迹已经去除了:
最终效果如下:
标签:无