给T恤添加图案 in Photoshop

图像中的衣服是一个立体空间,如果想要将一个二维图像添加到衣服表面需要进行一些处理。下面就介绍简单的过程。
之前介绍过如果给一面旗帜添加文字信息可以参考:https://blog.niekun.net/archives/261.html
用到的主要技术:扭曲工具、通道选区、multiply 混合、screen 混合、curve 曲线、quick selection tool
原图如下:
首先导入需要添加的图案: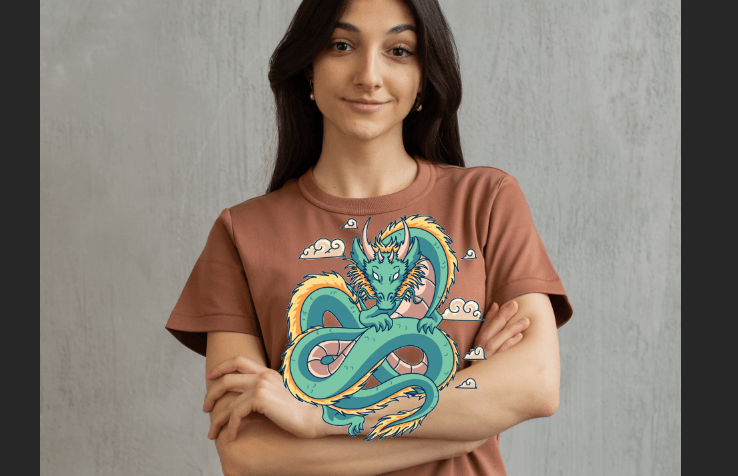
将图案转换为 smart object,首先使用扭曲工具调整图案的立体感,需要根据衣服褶皱的变化去调整图案的不同区域,可以设置将背景显示出来方便观察调整: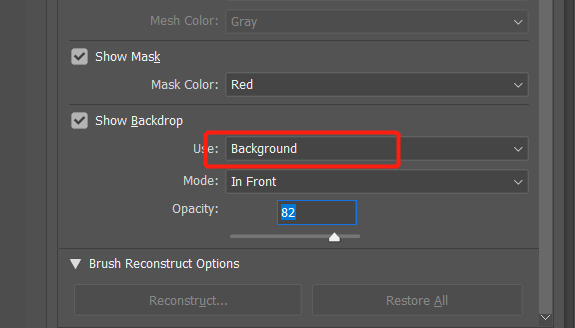
调整后如下:
如果图案清晰度过高,和背景相比差异太大,可以使用高斯模糊适当降低图案清晰度。
按 ctrl 点击图层选取图案部分选取,然后在图案下面新建 hue saturation 图层将图案背后的衣服部分饱和度降低,避免以后影响图案部分颜色效果: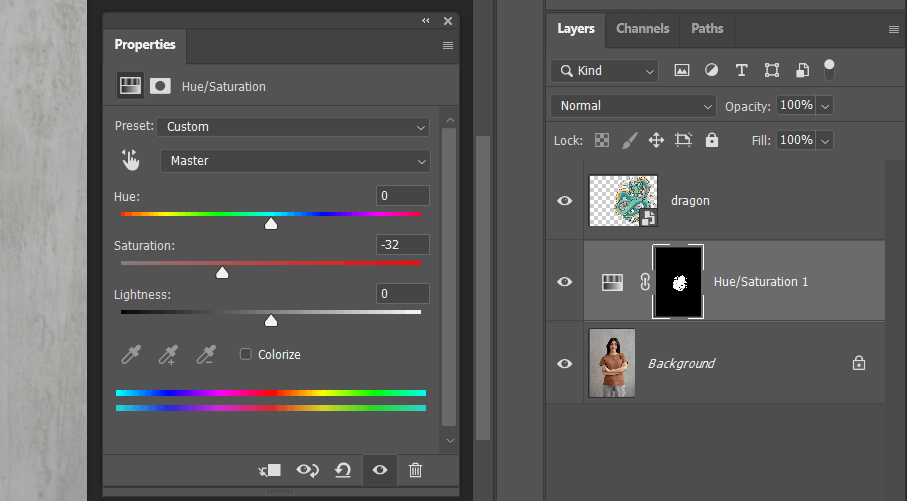
复制 dragon 图层,然后屏蔽原始 dragon 图层作为备份,将复制的图层重命名为 multiply,混合模式改为 multiply: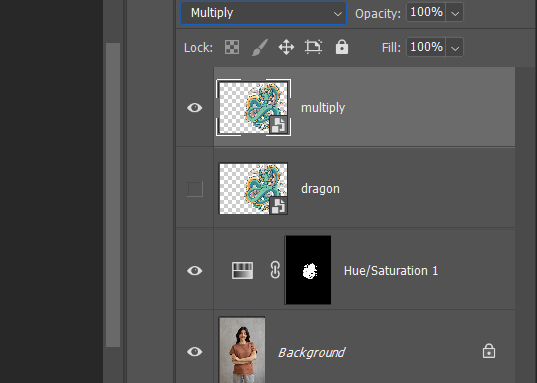
这个图层是用来处理暗部区域,由于我们只想衣服的暗部区域加载这个暗部图案,所以我们需要分离衣服暗部和亮部区域。
之前的教程中,介绍了使用 sytle 中的 blend if 来过滤暗部亮部,达到预期效果: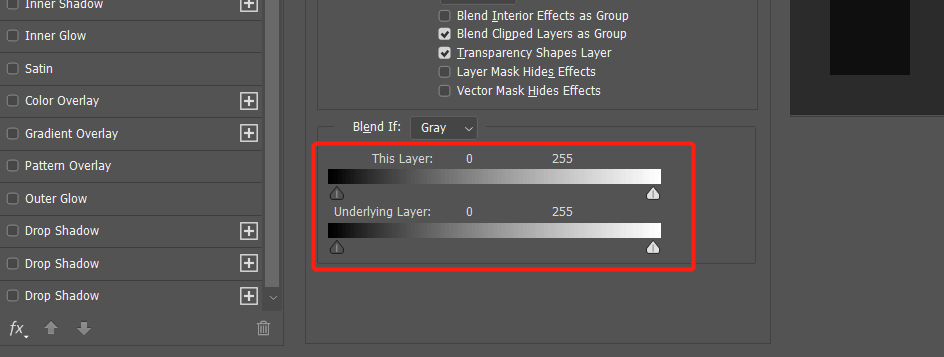
但是这个方法也有缺陷,第二个调整栏会将当前图层下面的所有图层作为整体对待,而不能单独选取某一个图层进行混合,如果我们需要连续建立了多个进行 blend if 混合的图形对最下面的某个图片进行混合,那么这些混合图层之间互相也会影响。
下面介绍如果通过选区来独立处理暗部亮部区域。
先将除背景图层外的所有图层屏蔽,然后选中背景图层,注意一定要先关闭其他图层不然下面的选区会受到影响: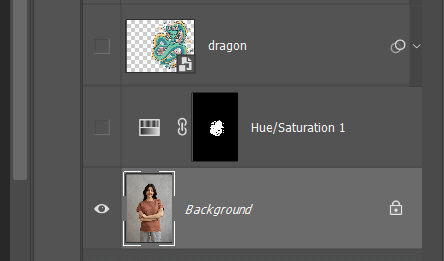
进入通道菜单栏,选择一个对比大的通道,按住 ctrl 点击通道获取选区,这里选择 red 通道,注意这里看到的通道不能包含除背景图层外的其他图层,否则选区会不准确: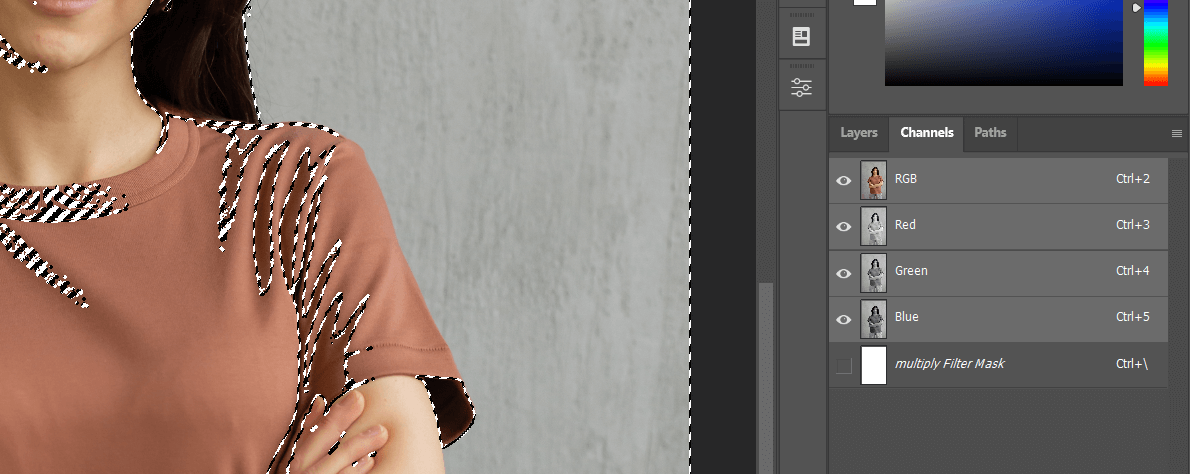
这里的选区选区的就是图像的亮部区域。
回到图层,选择 multiply 图层添加蒙版: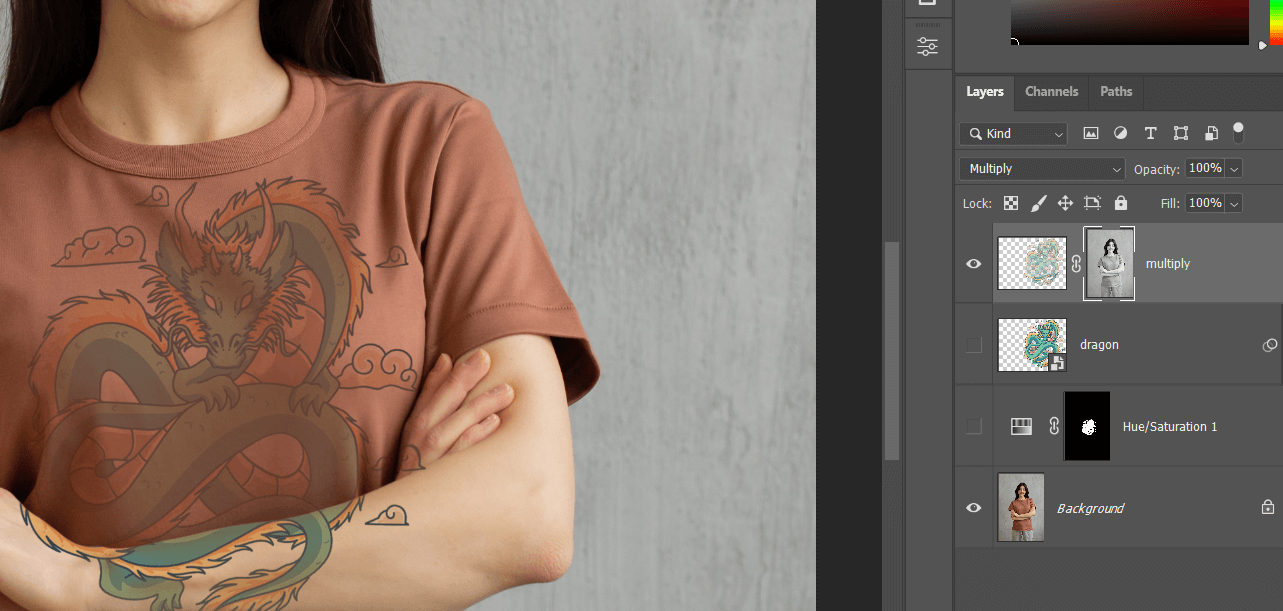
由于选取部分是亮部区域,但是我们的 multiply 处理的是暗部区域,所以选中图层蒙版点击 ctrl I 反转蒙版即可: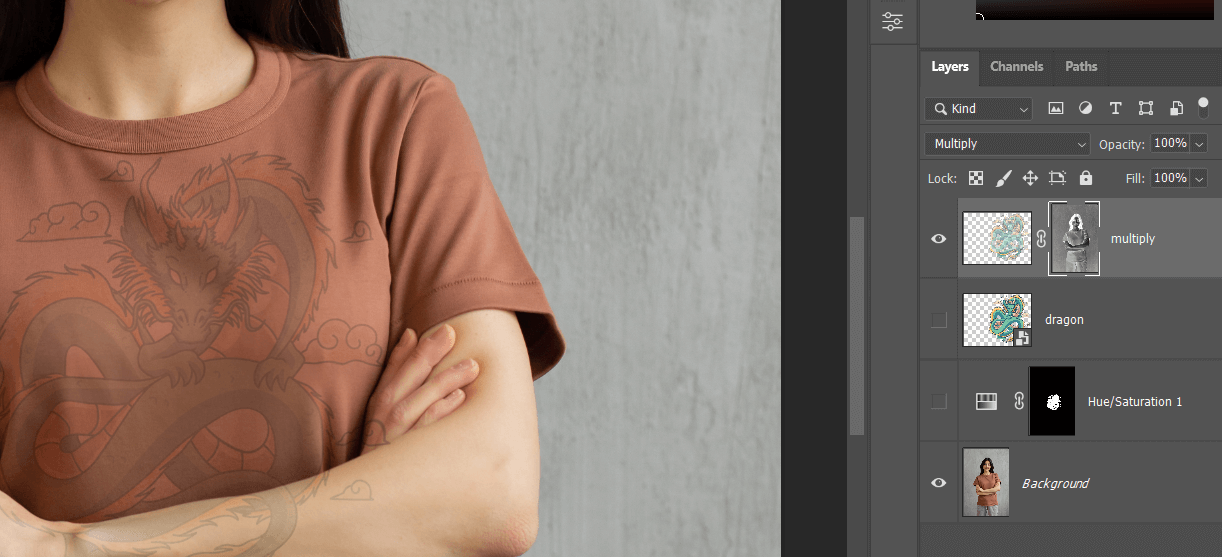
这样蒙版白色区域就表示暗部区域。
观察蒙版,整体是灰色的,这样暗部亮部分离就不是很明显,为了获得选区更大的对比度,可以对蒙版进行曲线操作,选中蒙版点击 image - adjustment - curve: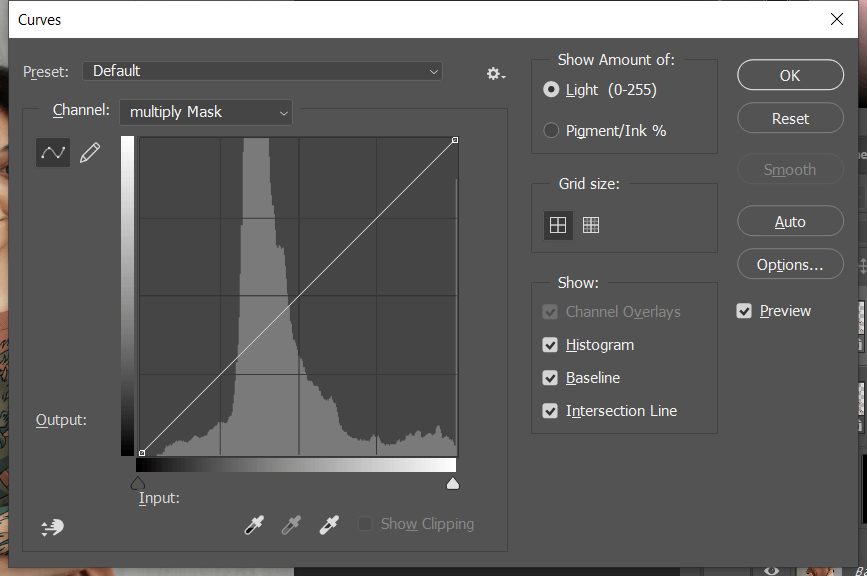
此时,我们期望将亮部区域排除,也就是蒙版的暗部区域让他更暗,我们对比图片调整曲线: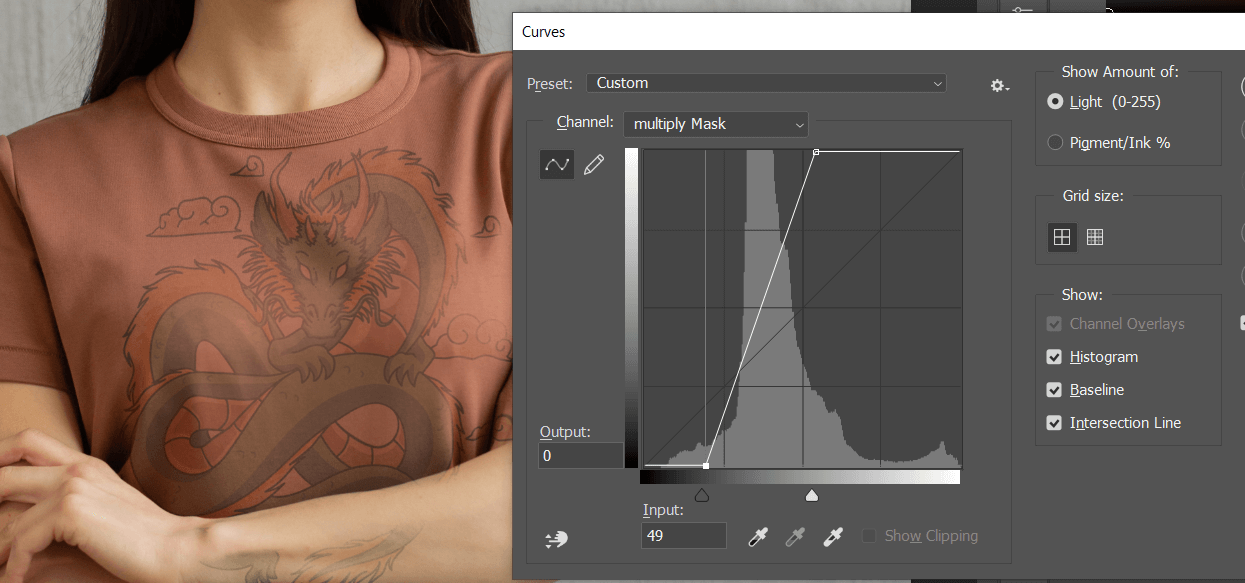
曲线中将左侧向右调整蒙版的黑色区域增加,这样图像亮部就过滤掉了,同时我们将右侧曲线也向右调整是为了更加提高对比。
然后复制 multiply 图层,重命名为 screen,同时将混合模式改为 screen: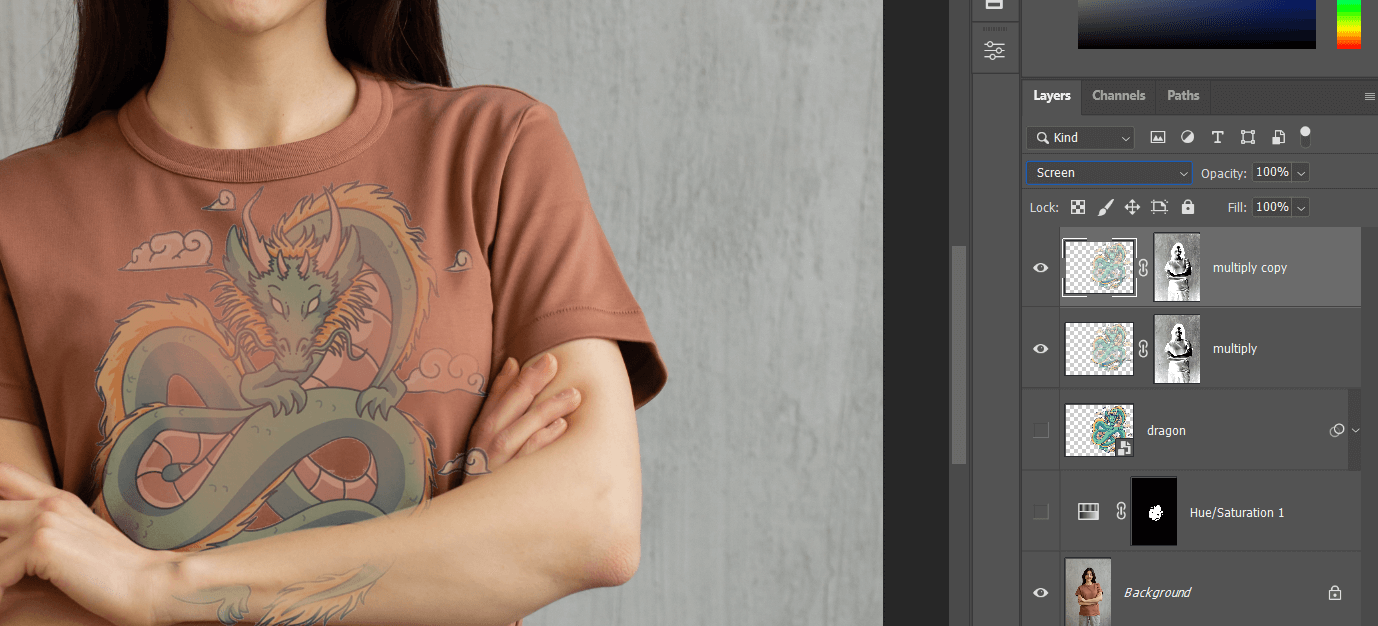
screen图层用来处理图章的亮部区域,但是这里的蒙版白色区域还是表示暗部区域,所以点击 ctrl I 反转图层蒙版,这样图层就只对作用于亮部区域:
根据实际情况,可以对 screen 图层蒙版调整曲线,使其之影响亮部区域: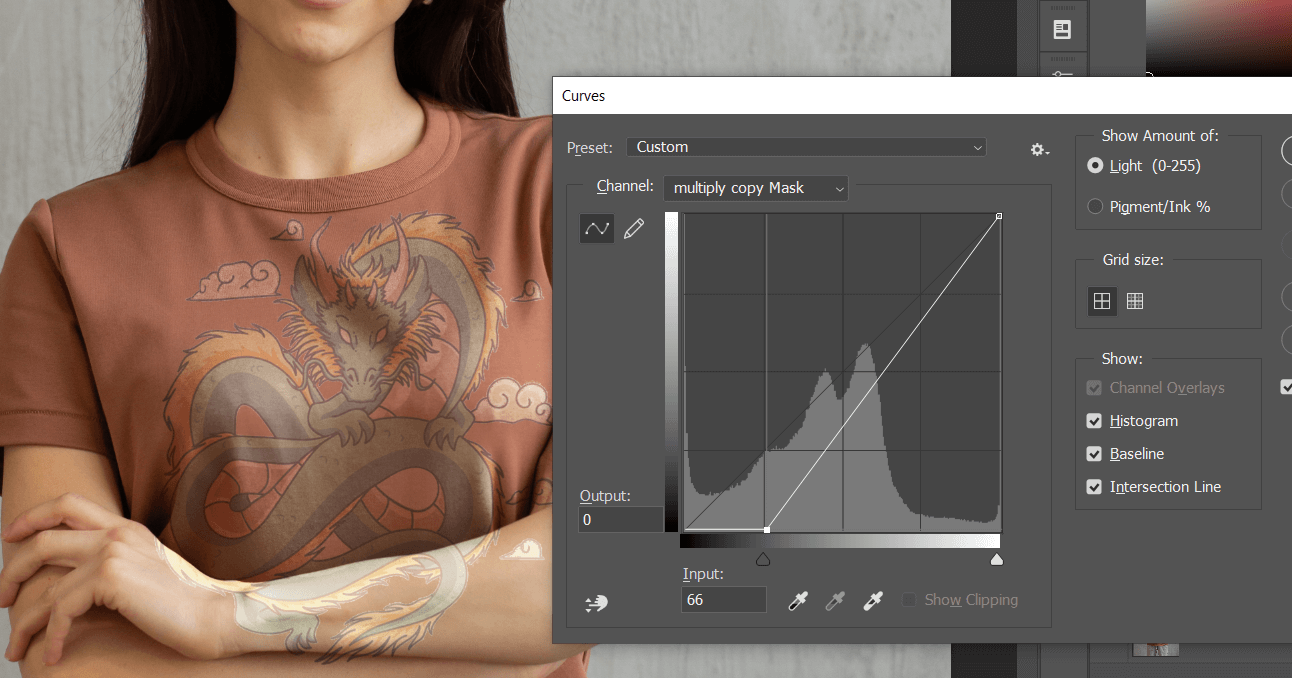
这样基本框架就完成了,下面增加更多的对比使整体更加有立体感。
复制 multiply 图层,使暗部更暗,调整蒙版曲线使图层只作用于最暗的地方,根据情况调整不透明度: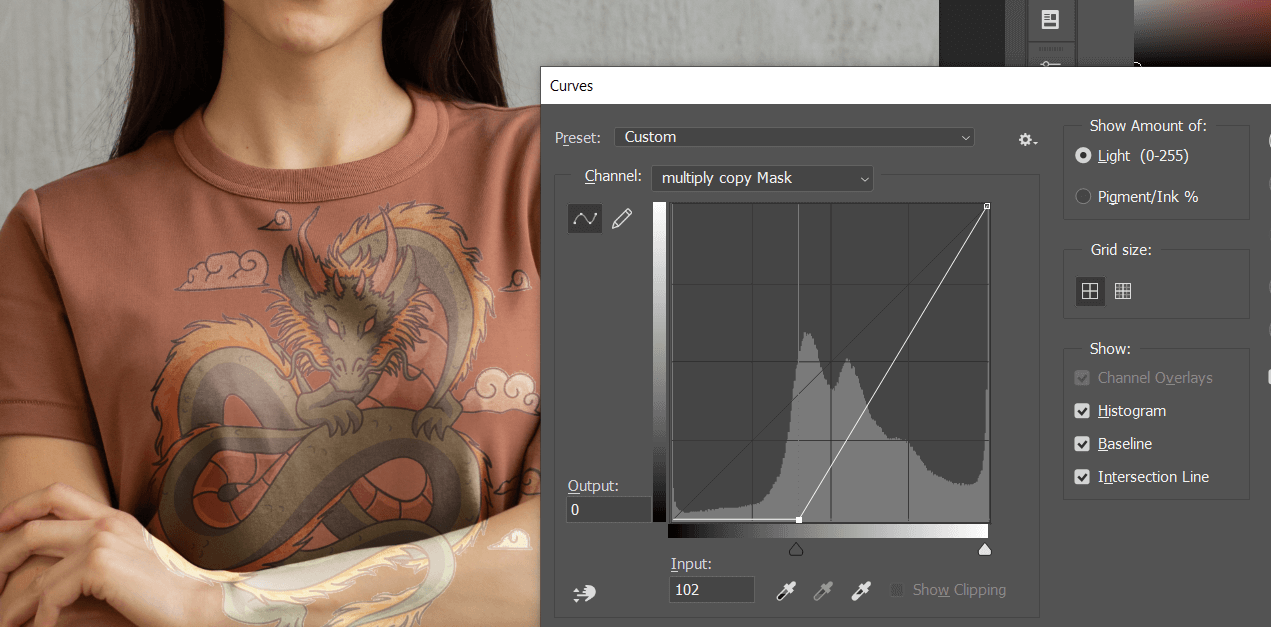
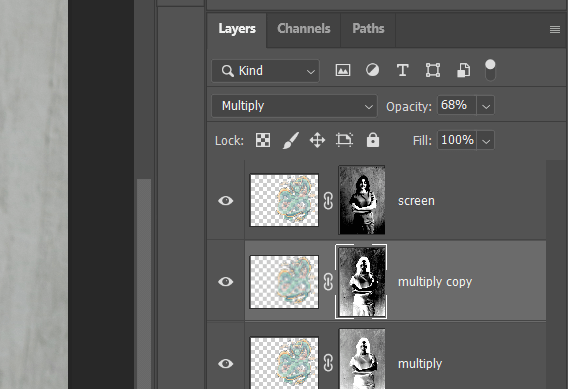
同样的复制 screen 图层,使亮部更量,调整蒙版曲线使图层只作用域最量的地方: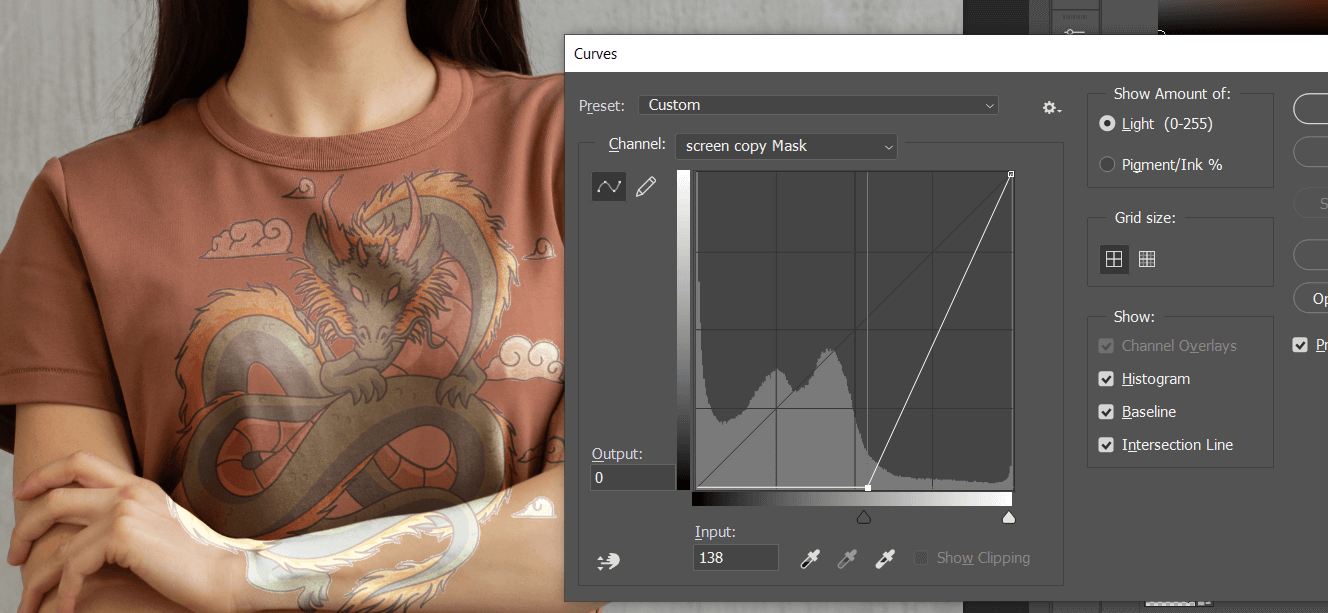

这样图案立体感就更突出了一些,可以根据实际情况复制更多的 multiply 和 screen 图层进行调整。
然后根据实际情况我们调整图案的色相饱和度,按住 ctrl 点击图案图层获取选区,在最上边新建 hue saturation 图层,这样调整饱和度只影响图案部分: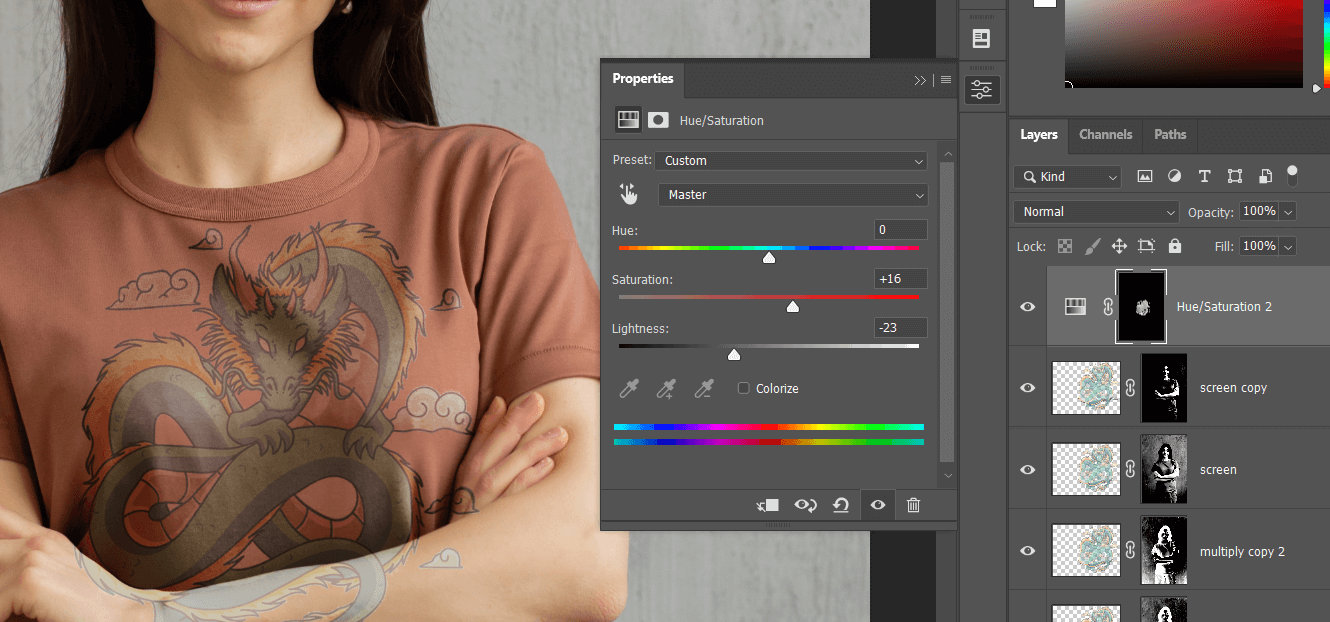
最后我们处理图案多余部分,将图案调整图层都放在一个 group中:
选中背景图层,使用 quick selection tool 快速选区工具或者其他你熟悉的工具,将手臂部分选出来:
选中 dragon group 添加蒙版,然后 ctrl I 反转蒙版,如果还有哪里有多余部分,使用画笔工具涂抹蒙版调整即可:
最终效果如下:
标签:无