主体提取和背景融合常用流程 in Photoshop

抠图换背景在日常修图中很常用,以下介绍此过程常用的操作流程。
打开需要处理的图片,首先进行主题提取步骤,简单的边缘清晰的主体可以使用最新的 object select tool 直接选出来,复杂的情况,比如毛发部分,使用 select and mask 选项进行精细提取,我们的主体是狗,所以使用选区工具上方的 select and mask 选项进行选区: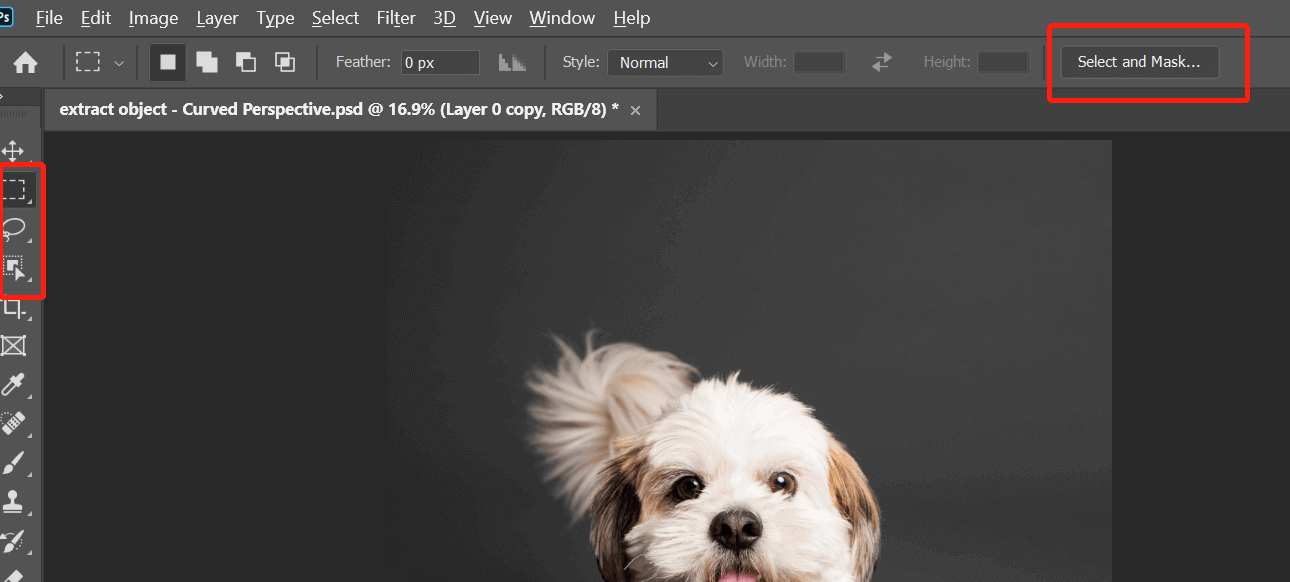
右侧 view mode 选择 on dark,这样未被选中的区域为黑色,方便观察,将 opacity 先调小,显示图片内容: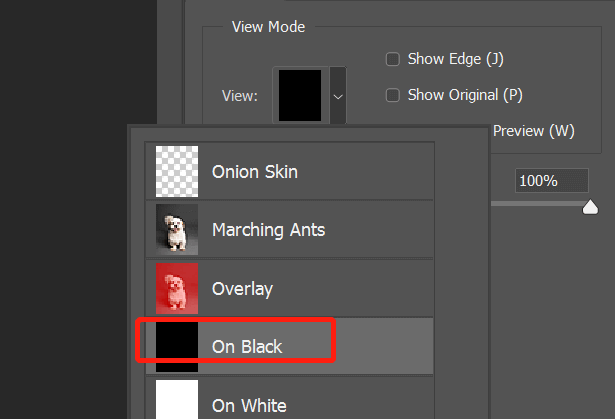
使用 quick select tool 或者直接使用 object select tool 粗略选出主体选区: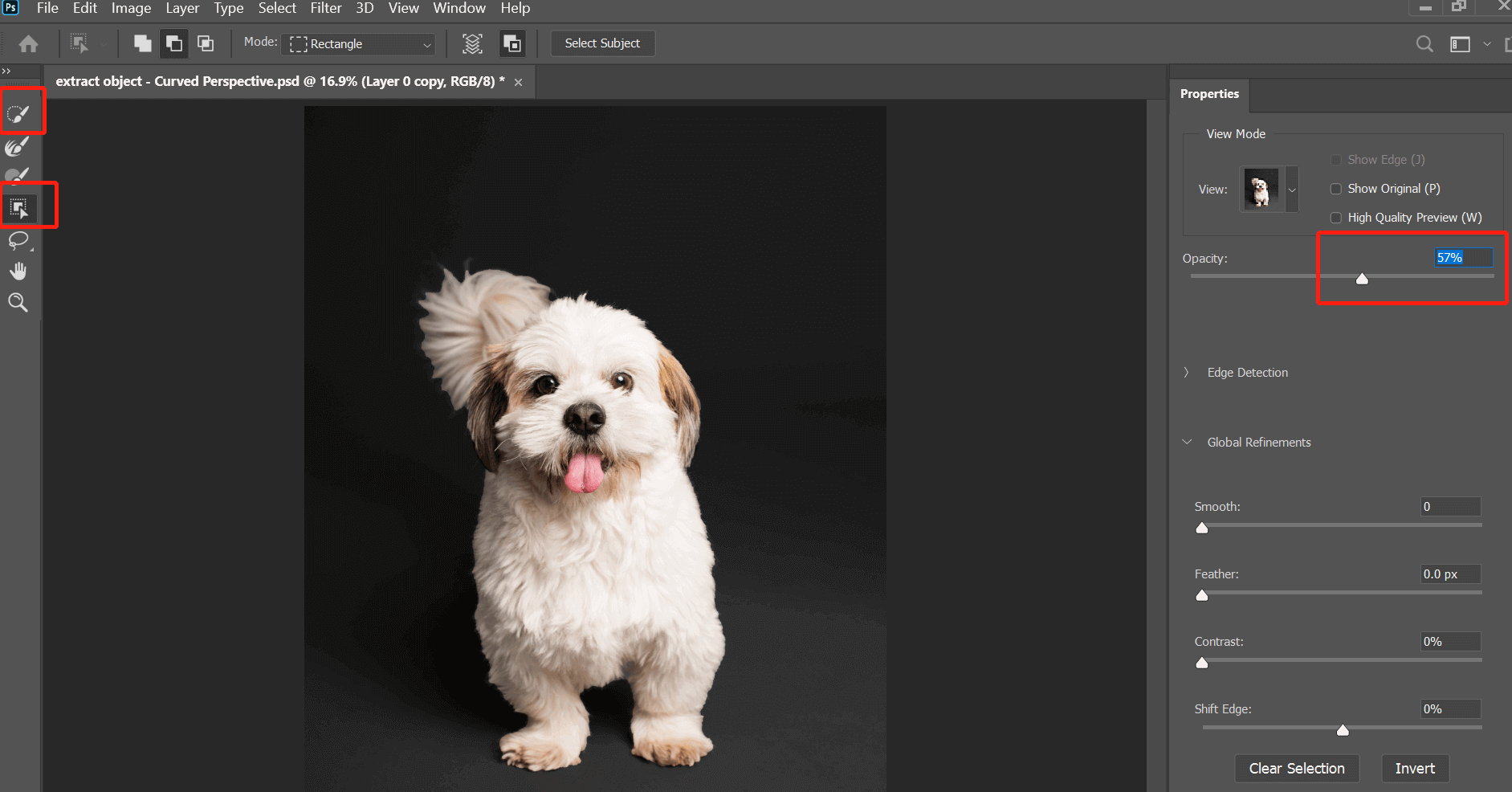
使用 refine edge brush tool 来精确处理边沿部分,使用笔刷将边沿部分仔细涂抹清晰: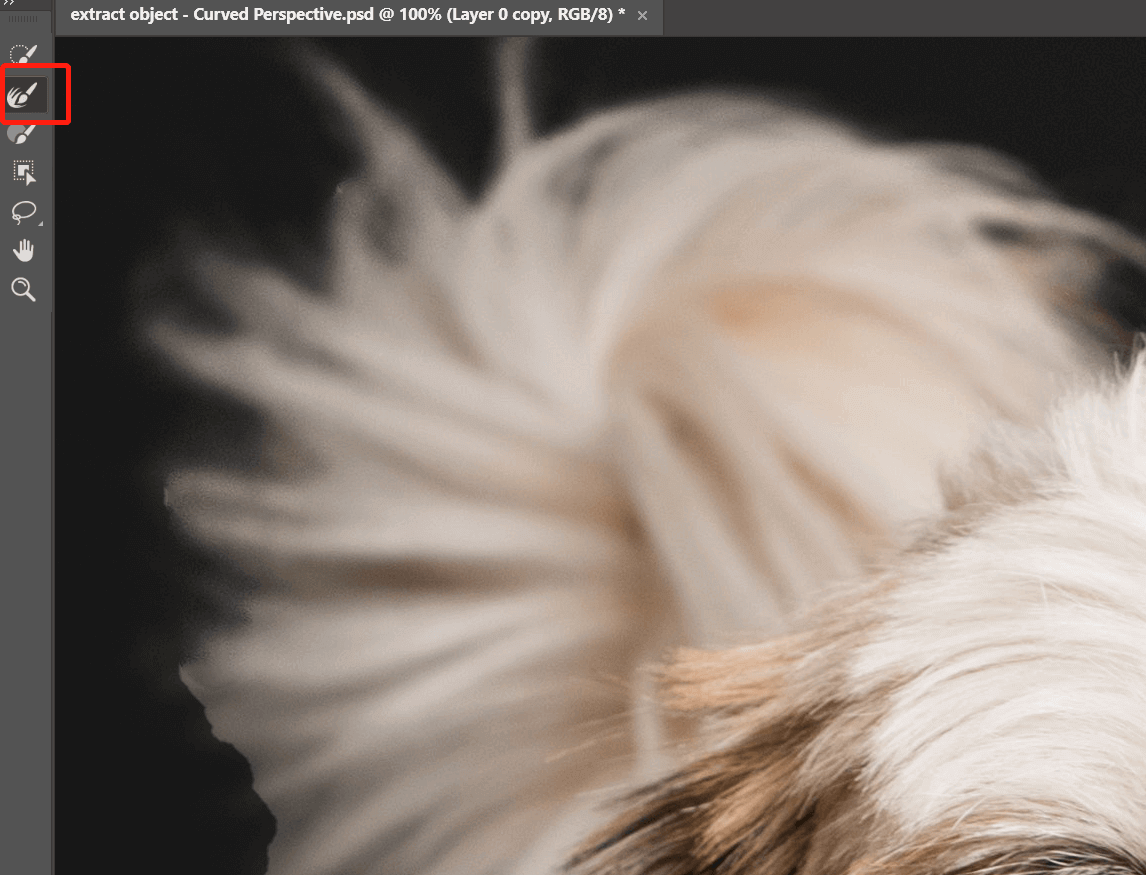
边沿都处理完成后,注意将下方的 output 选项,选择输出为 select 选区模式: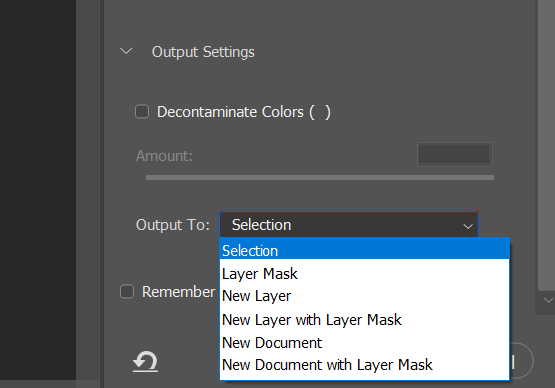
建立好选区后,给图层添加蒙版:
新建一个 soild color 图层,观察主体边沿的颜色需要处理:
新建一个图层,按住 alt 键点击主体图层,使此图层只影响下方的主体图层,使用图章工具将边沿部分涂抹成附近的正常的色彩,注意 选项为 current & below: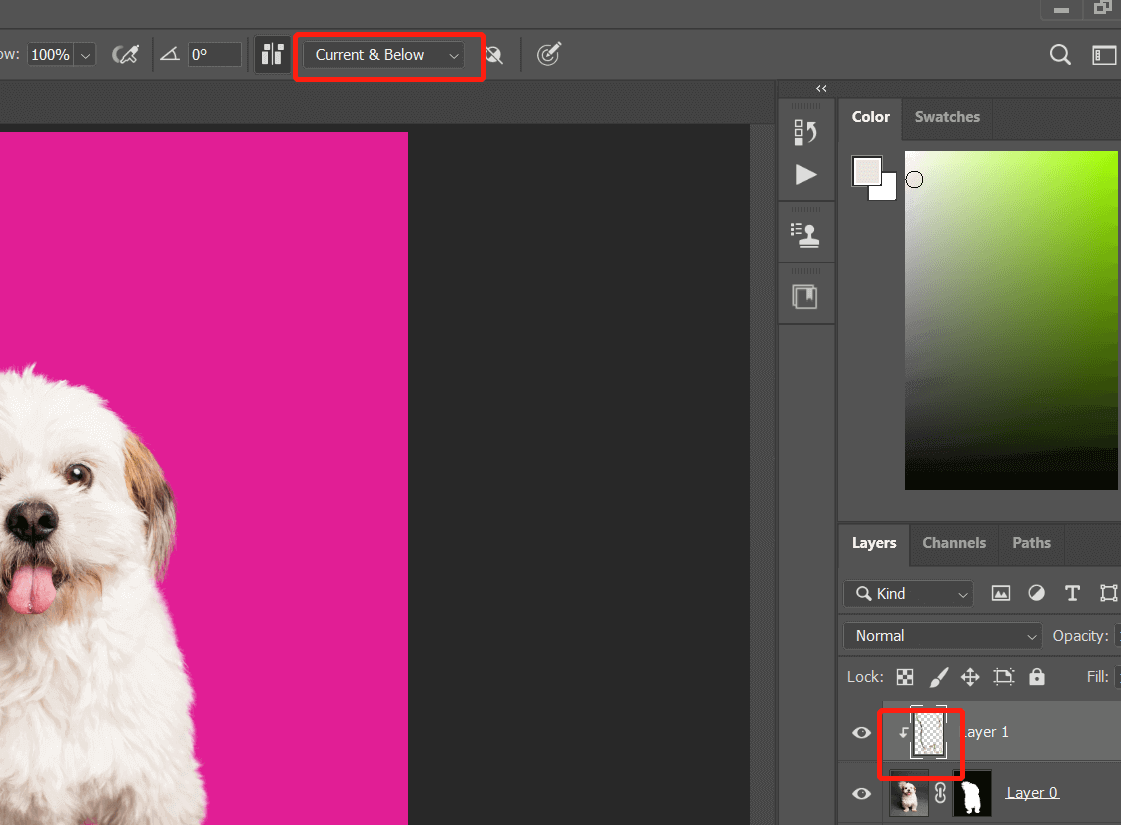
下面添加背景阴影层次,观察原图片,可以利用原图片的阴影过度,复制原图片,将主体通过 object select tool 或者其他选区工具粗略提取,使用 content aware fill 工具进行填充,得到只包含阴影的图片,将新图层混合模式设置为 multiply:
可根据情况使用 curve 图层调整阴影对比。
背景可以更换为纯色或者添加一个 pattern 图形: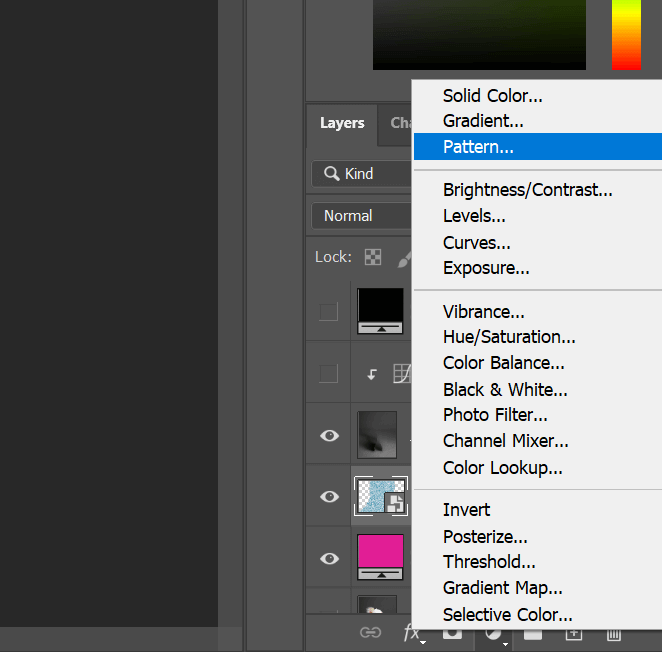
选择一个喜欢的 pattern 添加到图片下方,将图层转换为 smart object,pattern 图层需要进行一些适配,才能看起来更加融合,首先进行变形,CTRL T 调出变形工具,右键选择 warp,这样就可以自定义的进行变形,配合上方工具栏的水平/垂直工具,快速定义基线: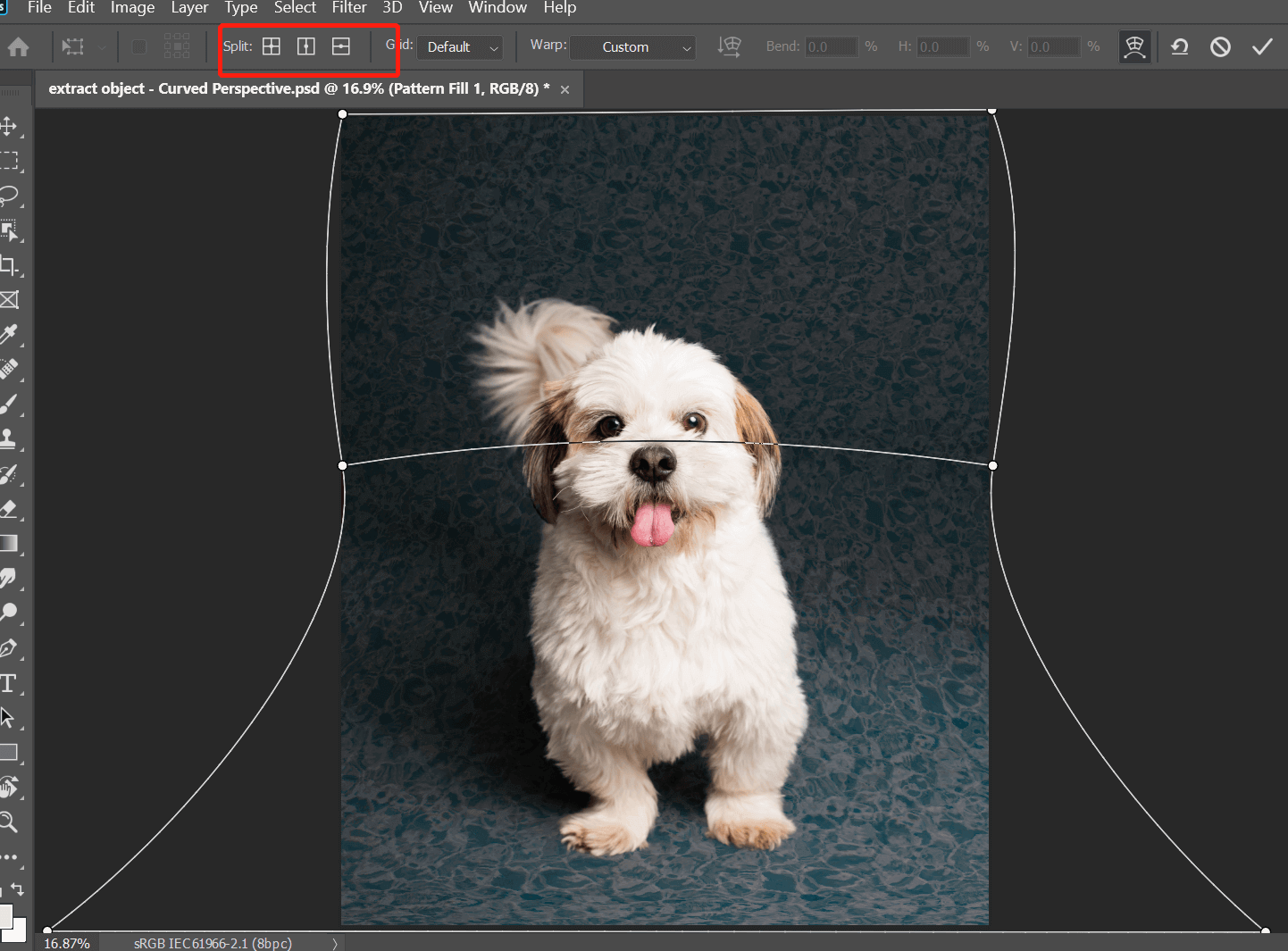
根据情况适当调整对比色彩等,就完成了背景替换:
就是年前研究的那个吧。很不错。