图片的色彩空间定义 color profile in Photoshop
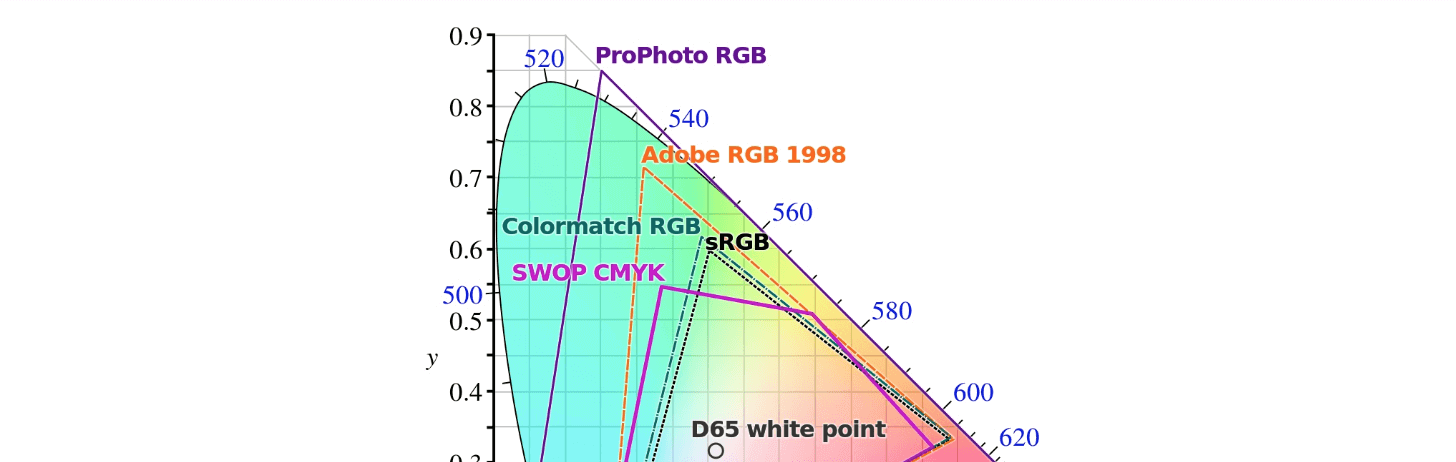
有没有遇到过这些问题:在自己电脑上看着颜色很好的照片,传给别人颜色就变了;在 ps 里处理好图片,保存后导出在图片查看器里颜色又不一样了。。。
这些基本都是图片色彩空间定义混乱造成的。
下面我就在实际处理照片中对于色彩空间的处理进行一些介绍。
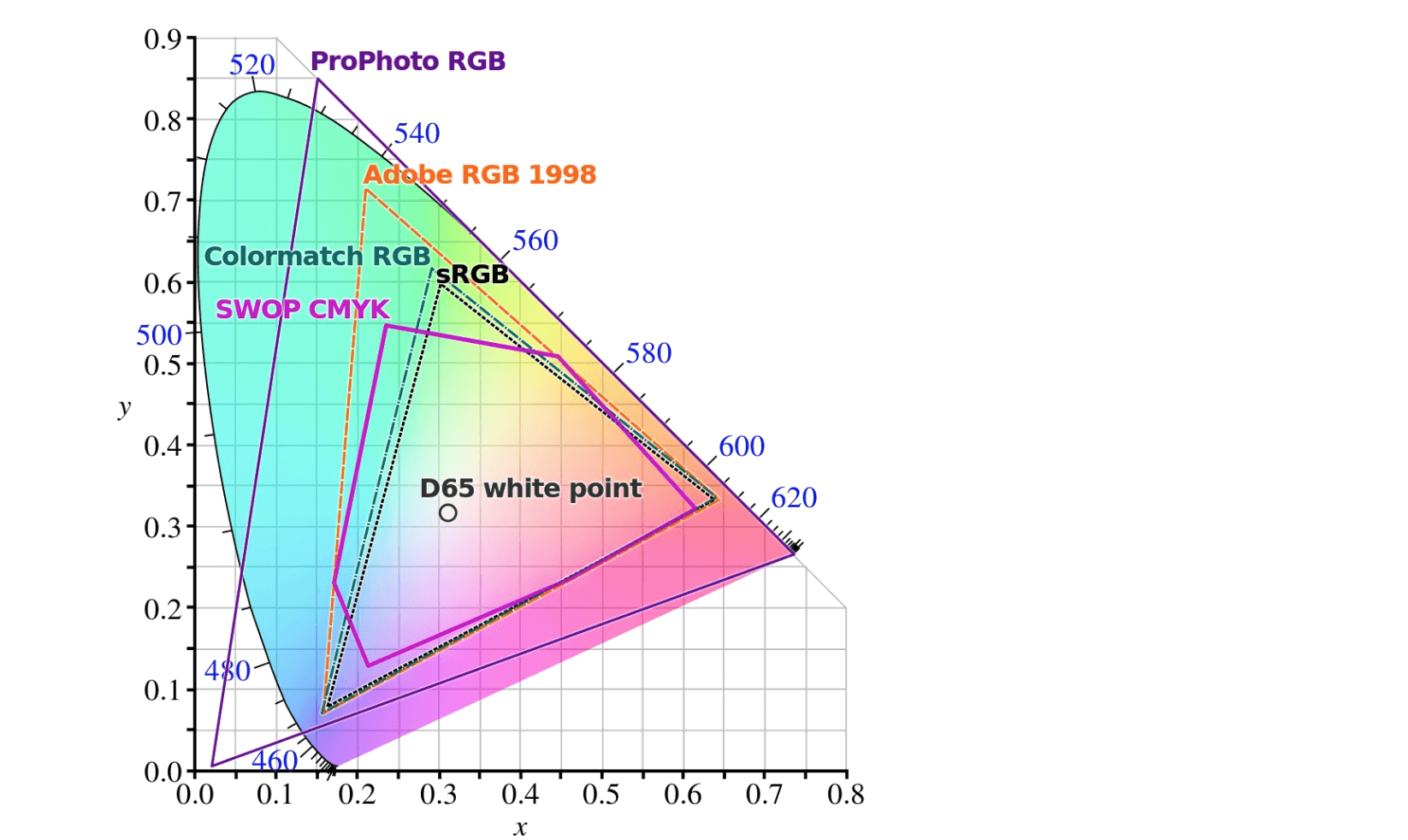
上图是描述了常用的几个色彩空间范围,背景图代表人眼可见色彩范围。可以看到 sRGB 只占其中很小一部分。Adobe RGB 和 prophoto RGB 都有更佳宽广的色彩范围。但是目前 sRGB 还是占据主流地位,我们使用的多数电子设备对于 sRGB 的支持最好。
对于色彩空间标准的原理及定义参考以下文章:
https://zhuanlan.zhihu.com/p/24214731
https://zhuanlan.zhihu.com/p/24281841
color profile 查看
在 Photoshop 中打开图片,在左下角选择 document profile 可以看到当前图片的 color profile: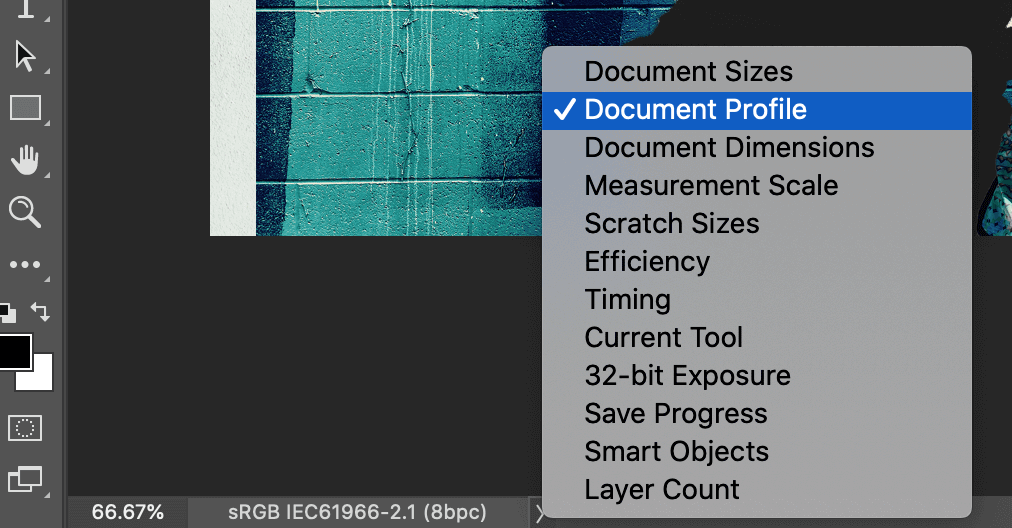
如果显示 untagged RGB,代表这个图片没有定义,默认会以 sRGB 来渲染,这时候如果原图不是 sRGB 的,就会出现色差: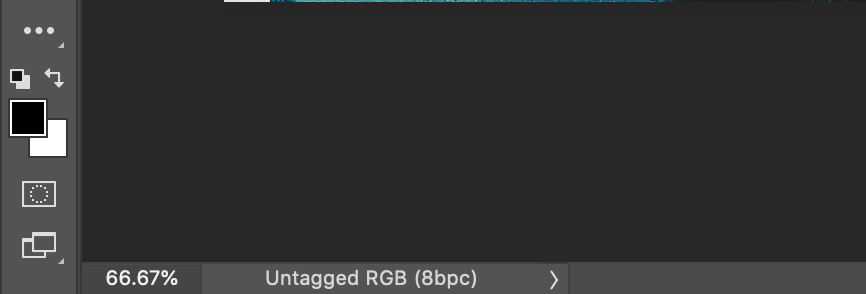
下面是prophoto RGB 的一张图片和在 ps 中导出后不定义 profile 的对比:
导出的时候不选择色彩转换或嵌入:
可以看到导出后的图片色彩几乎没有了,这是因为导出后的图片 ps 不知道它的色彩空间是什么,就默认为 sRGB 了,但是 sRGB 的色彩范围远远小于 prophoto RGB,所以表现为色彩减淡了。
设置 color profile
选择 edit - assgin profile 给 untagged RGB 定义色彩空间,需要设置原图实际的 profile 才能正确的显示色彩: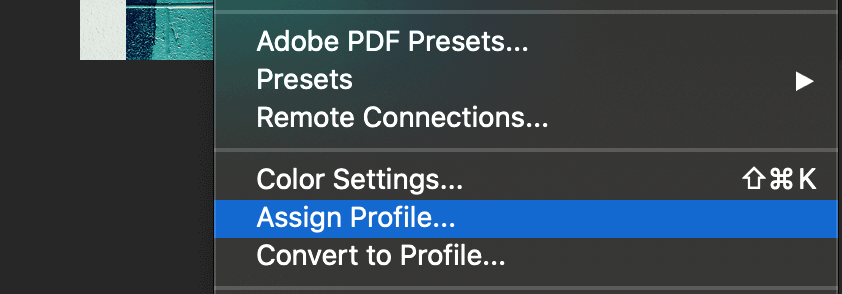
将上面导出图片的 profile 设置为 prophoto RGB 后,色彩就恢复了:
转换 color profile
如果我们想要修改原图的色彩空间,选择 edit - convert to profile: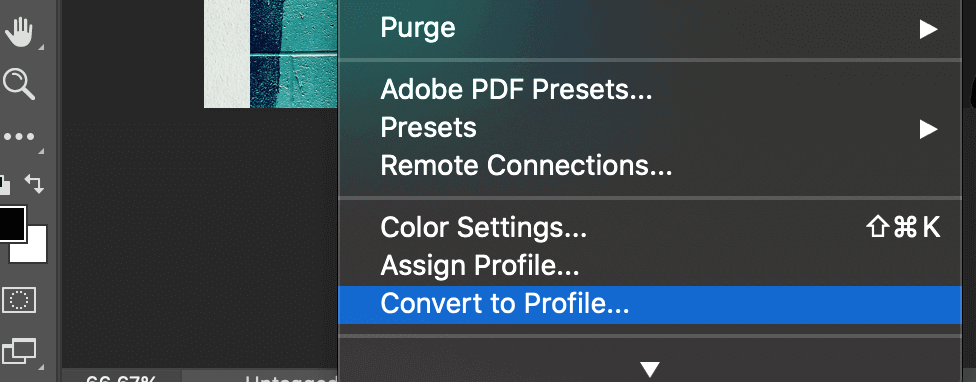
可以看到 source space 为当前的color profile,在 destination space 选择目标 profile,完成转换: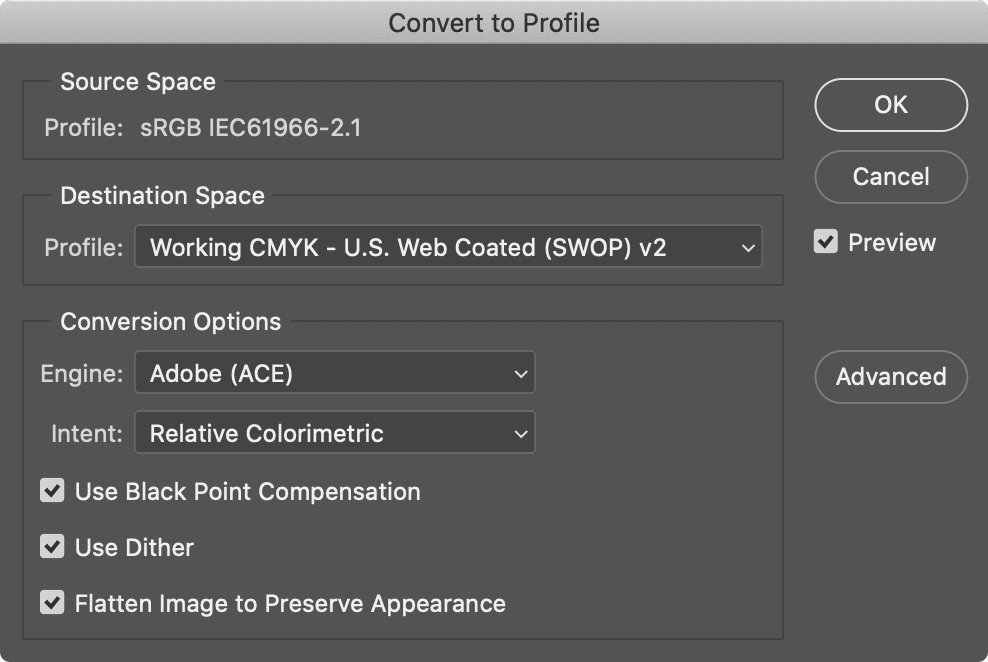
注意从色彩空间较大的 profile 转换到较小的 profile,比如从 prophoto RGB 到 sRGB,颜色会稍微有些细微差别,因为前者色彩范围要远大于后者。
导出图片 color profile 的处理
有时候我们不想修改原图的 color profile,因为对于一些很大尺寸很精细的设计稿,需要色彩空间较大的 profile,但是在实际导出作品的时候,需要考虑到流通的平台,这时候就需要做一些处理。
在 Photoshop 中选择 file - export - export as,调出导出设置菜单,注意右下角 color space 的选项:
有两个选项:convert to sRGB 和 embed color profile。
对于大多数使用场景,推荐直接选择 convert to sRGB,直接将导出图片色彩空间转换为 sRGB,这样兼容性最强,不用考虑其他平台是否支持原图的 color profile。
如果想要完整的保留原始图片的色彩空间,可以使用第二个选项 embed color profile,将原图 color profile 嵌入图片,这样在终端设备读取图片的时候会识别到定义的 profile,这样就能够正确的还原色彩了。但是要确保终端设备支持这一 color profile。
以上就是对于图片色彩空间的简单介绍及常见的图片编辑中出现的色彩异常变化的处理。
标签:无