图片导出 Save As 和 Export As 的使用 in Photoshop
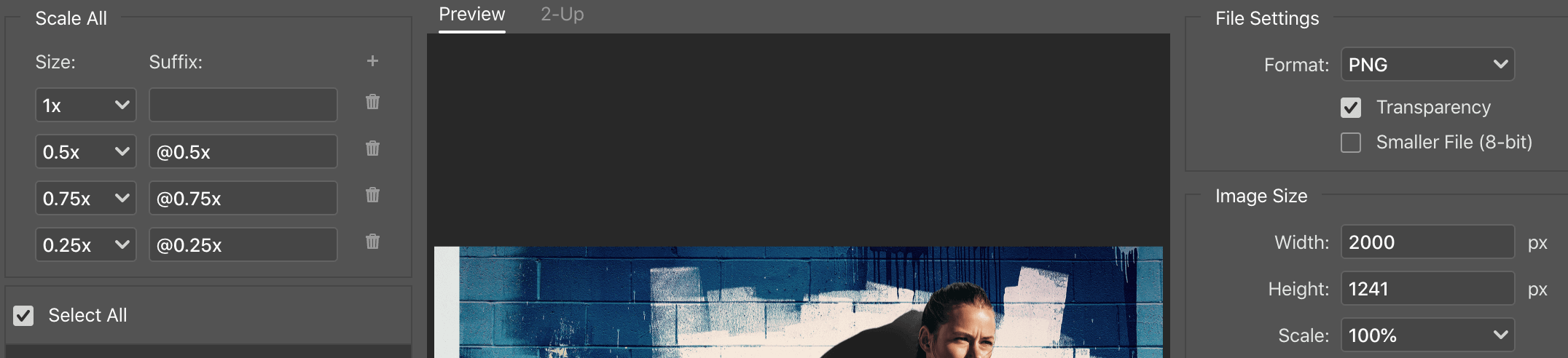
在 Photoshop 中通常有两种方法导出设计:file - save as 和 file - export - export as,下面介绍两种导出方法的使用场景。
save as
打开 save as 选项,在 format 中我们可以看到很多种格式可供选择: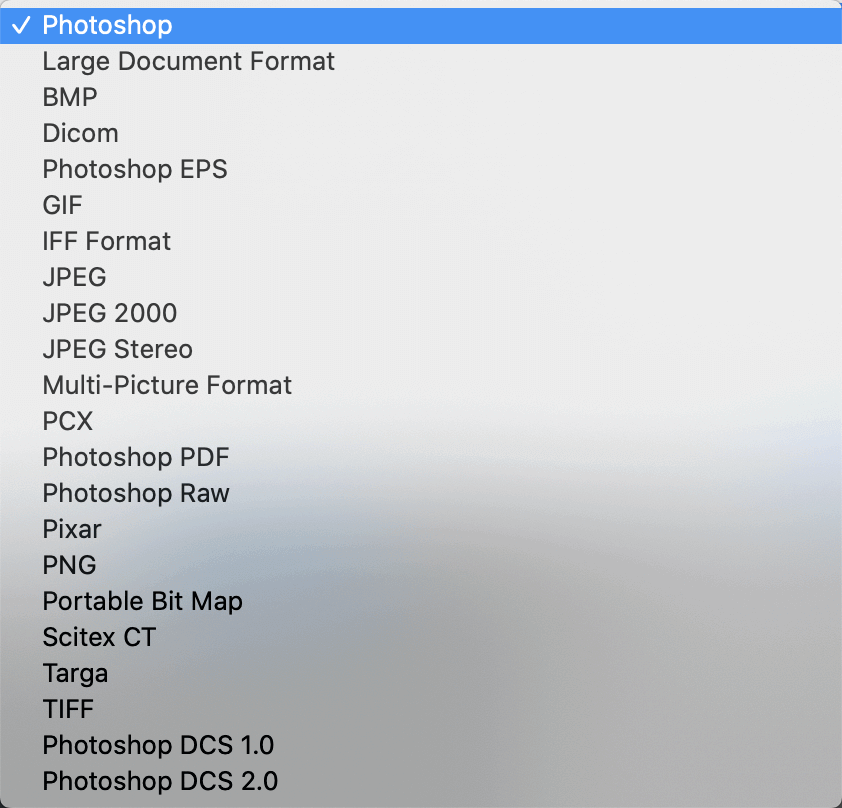
对于 save as 的使用场景,推荐在需要最大程度的保存图像信息的时候,如:psd,psb,tiff 这类设计稿件,使用 save as 选项。这会对于后续的设计,修改等使用场景有很大的帮助。
export as
打开 export as 选项,可供导出的格式如下: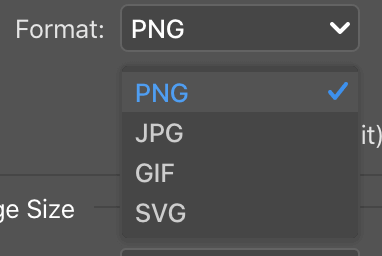
对于 export as,它的优势是可以对于导出的图片有更多的实用的定制化输出,比如:改变图片像素尺寸大小,修改导出图片文件大小,输出多个不同像素尺寸的图片,改变画布尺寸,定义色彩空间,图层单独导出等。下面就这些功能进行详细介绍。
图片像素大小修改
很多时候,我们原图设计稿尺寸是比较大的,对于一些上传网站,对于尺寸大小是有限制的,我们可以通过修改 image size 来修改输出尺寸: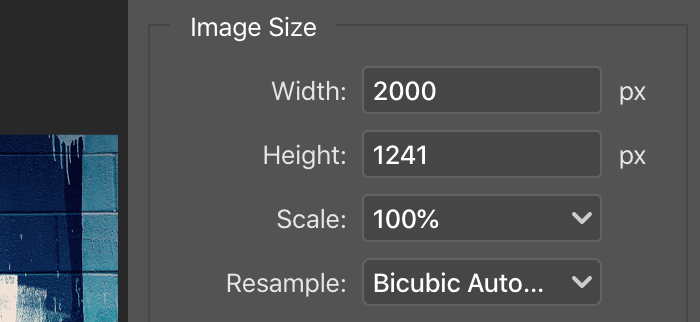
可以修改 width heigh 或者 scale 来 resize 尺寸。
图片文件大小修改
有时候我们在网上分享一些图片,如果图片太大,上传会很慢,其他人查看也不太方便,这时候可以通过控制导出图片大小来处理,首先当前导出图片后文件大小可以在左侧的预览里看到: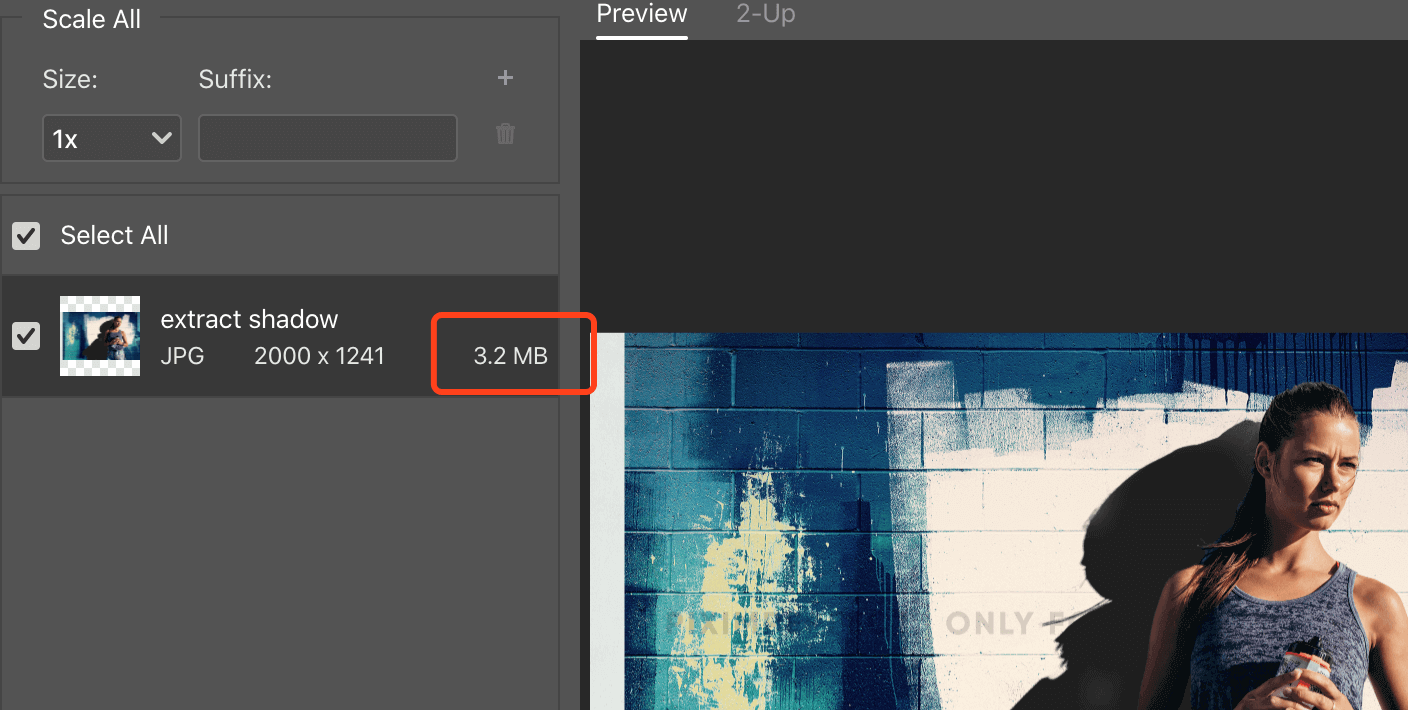
我们修改 quality 可以发现文件尺寸会发生变化,修改 image size 也会影响文件大小: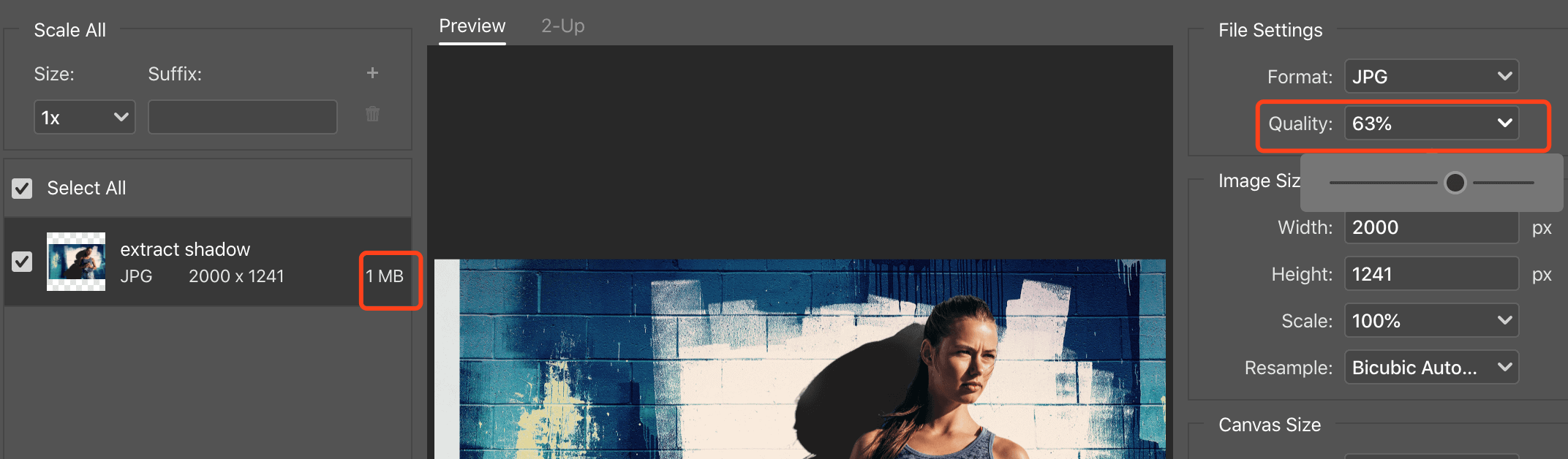
每次修改参数都会实时重新计算文件大小,这样很方便我们确定参数设置。
输出多种尺寸图片
对于不同的使用场景,往往需要不同的图片尺寸,在 export as 中就可以实现这一功能,在左上角的 scale all 中点击加号 +,就会增加一个输出,改变 size 来控制输出图片相对原图的大小比例: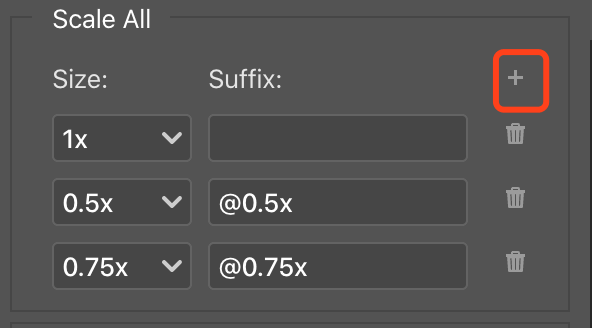
点击 export 就会提示选择一个文件夹输出,以下就是上面设置的三个尺寸图片输出结果: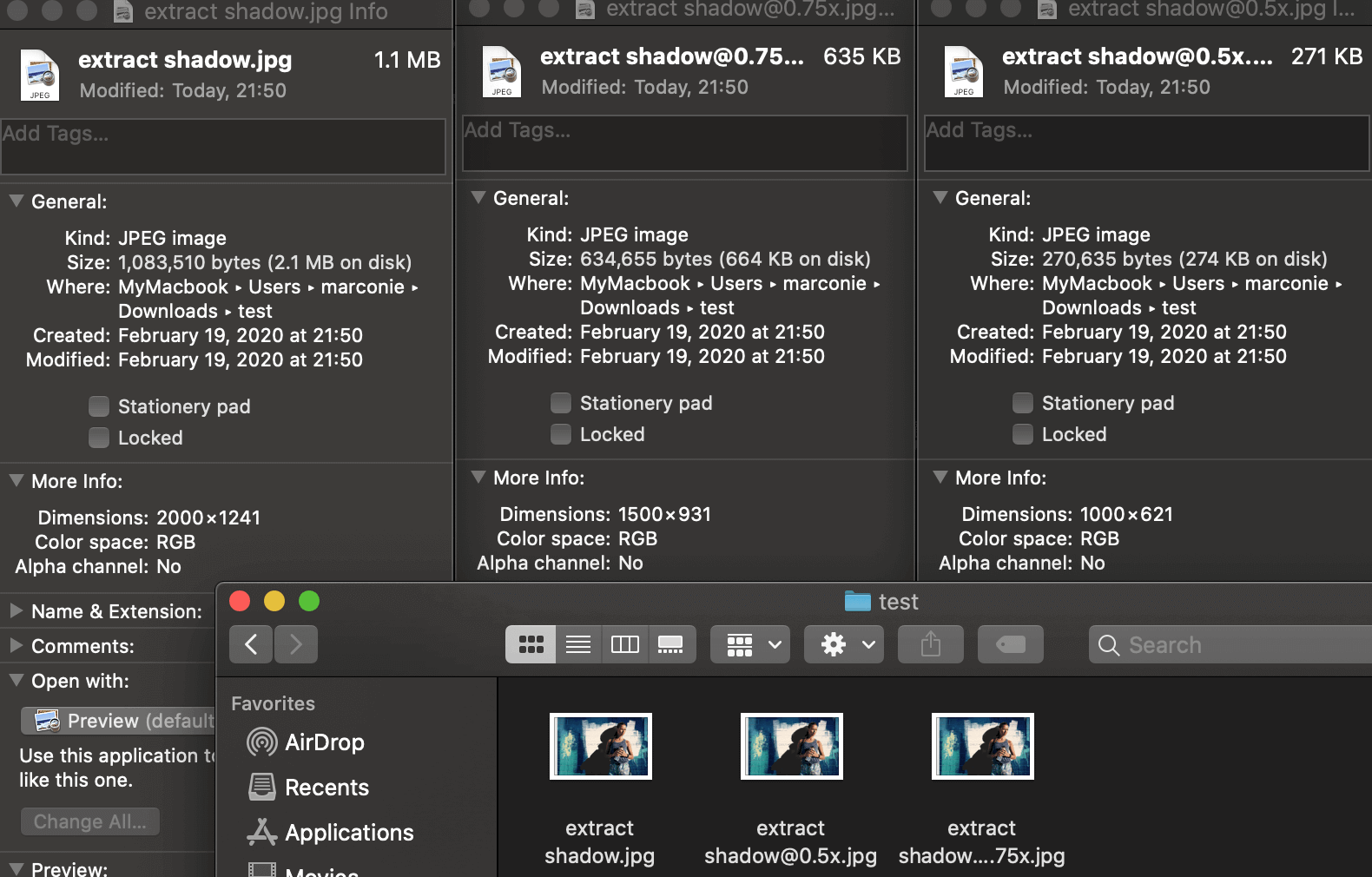
改变画布尺寸
对于画布尺寸的修改,常用的使用场景是对于长方形的图片,将画布修改为正方形,使图片上下留白: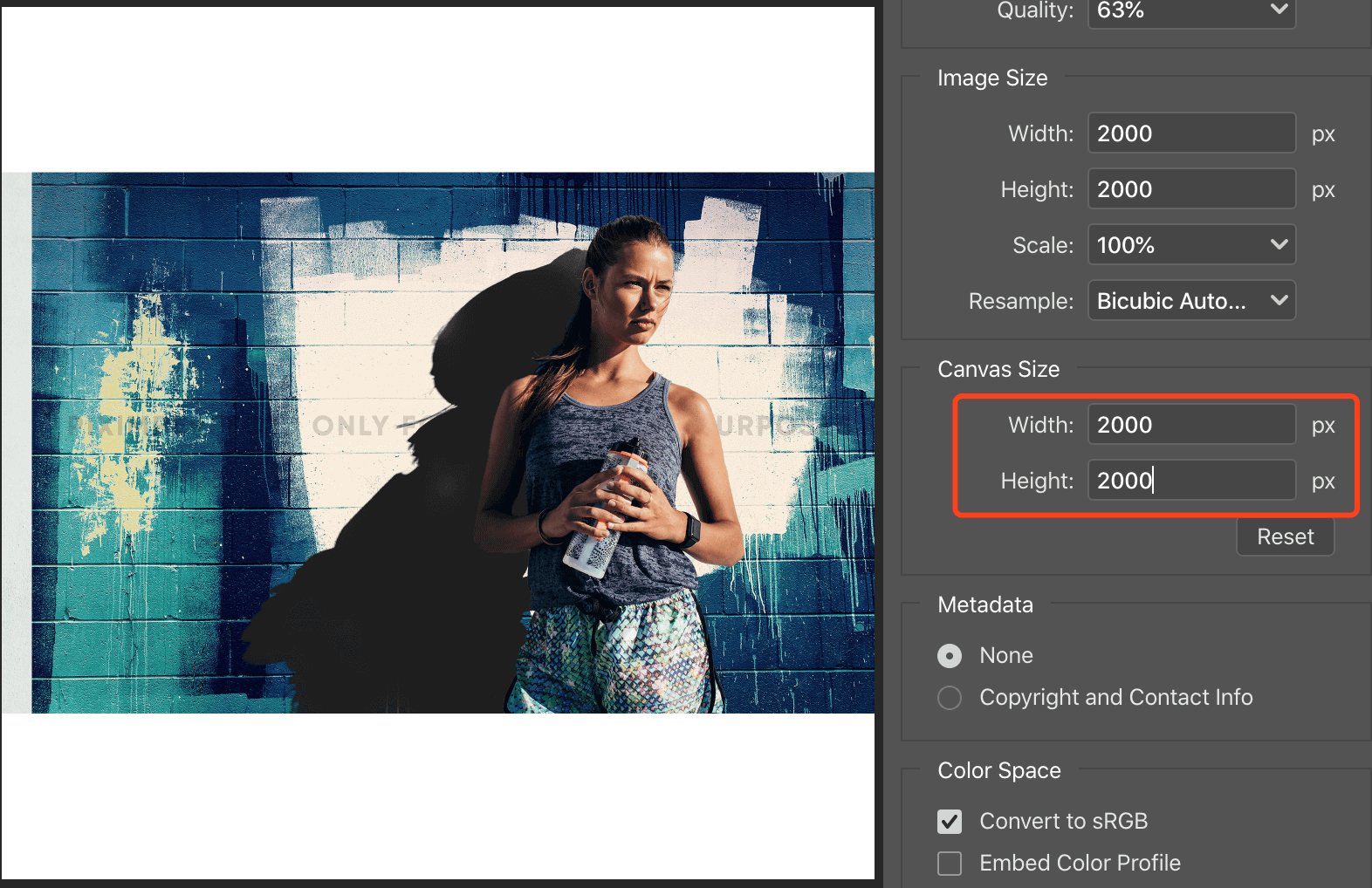
色彩空间
图片的色彩空间属性是很重要的,它决定了图片能否正确的显示颜色。对于绝大多数显示设备,兼容性最好的就是 sRGB,所以,推荐选择第一项 convert to sRGB,这样就能保证别人看到的图片和你看到的是一样的。如果你想要保留原图的 color profile,可以选择第二项 embed color profile,这样就会将原图的 color profile 嵌入导出的图片,在其他设备打开图片时会读取图片的 color profile,如果设备支持嵌入的 profile,图片就能正确的显示颜色: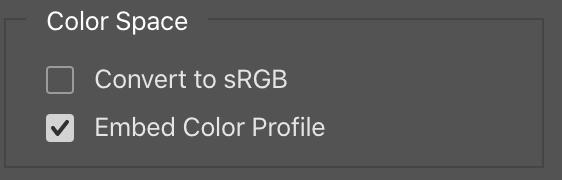
色彩空间详细处理参考我的文章:https://niekun.net/index.php/archives/1048.html
图层导出
在处理中,我们可能会建立很多个图层,如果需要单独将某些图层作为图片导出,可以使用 export as 功能。在图层菜单中选中需要导出的图层,右键菜单中选择 export as: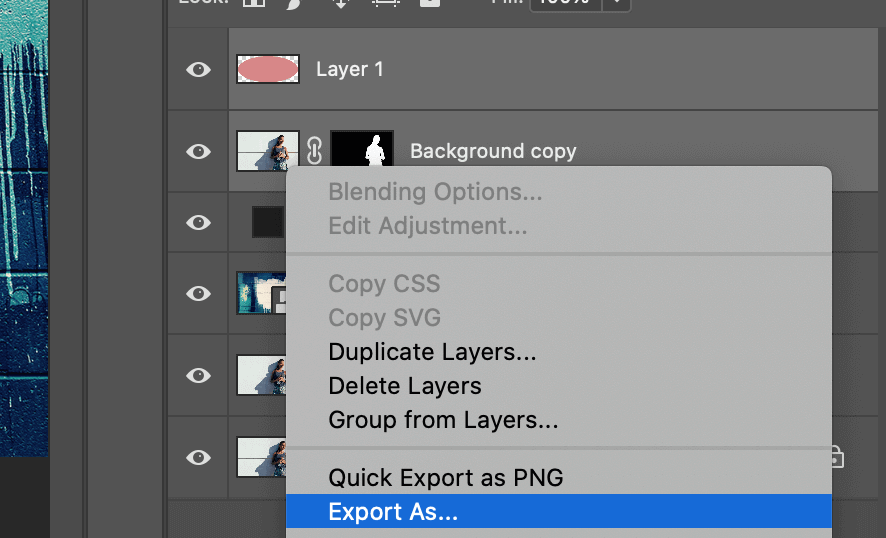
在导出配置框中就有了需要导出的图层,其他操作方法和上面一样: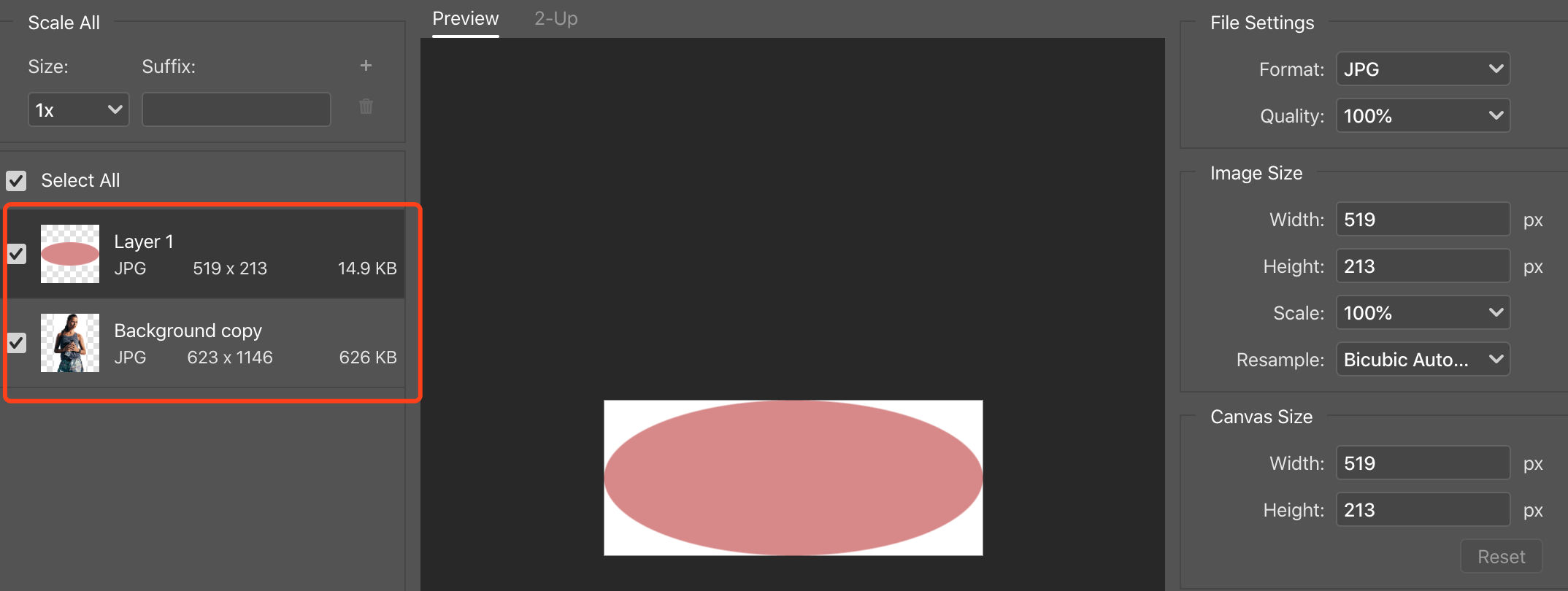
以上就是在 Photoshop 中根据不同的使用场景进行图片导出过程。
标签:无