眼睛进阶处理 in Photoshop

在人像照片中,一双炯炯有神的眼睛会让照片整体突出,下面我们来尝试通过提升亮度,增加细节等过程来实现。
下图是我们的原图: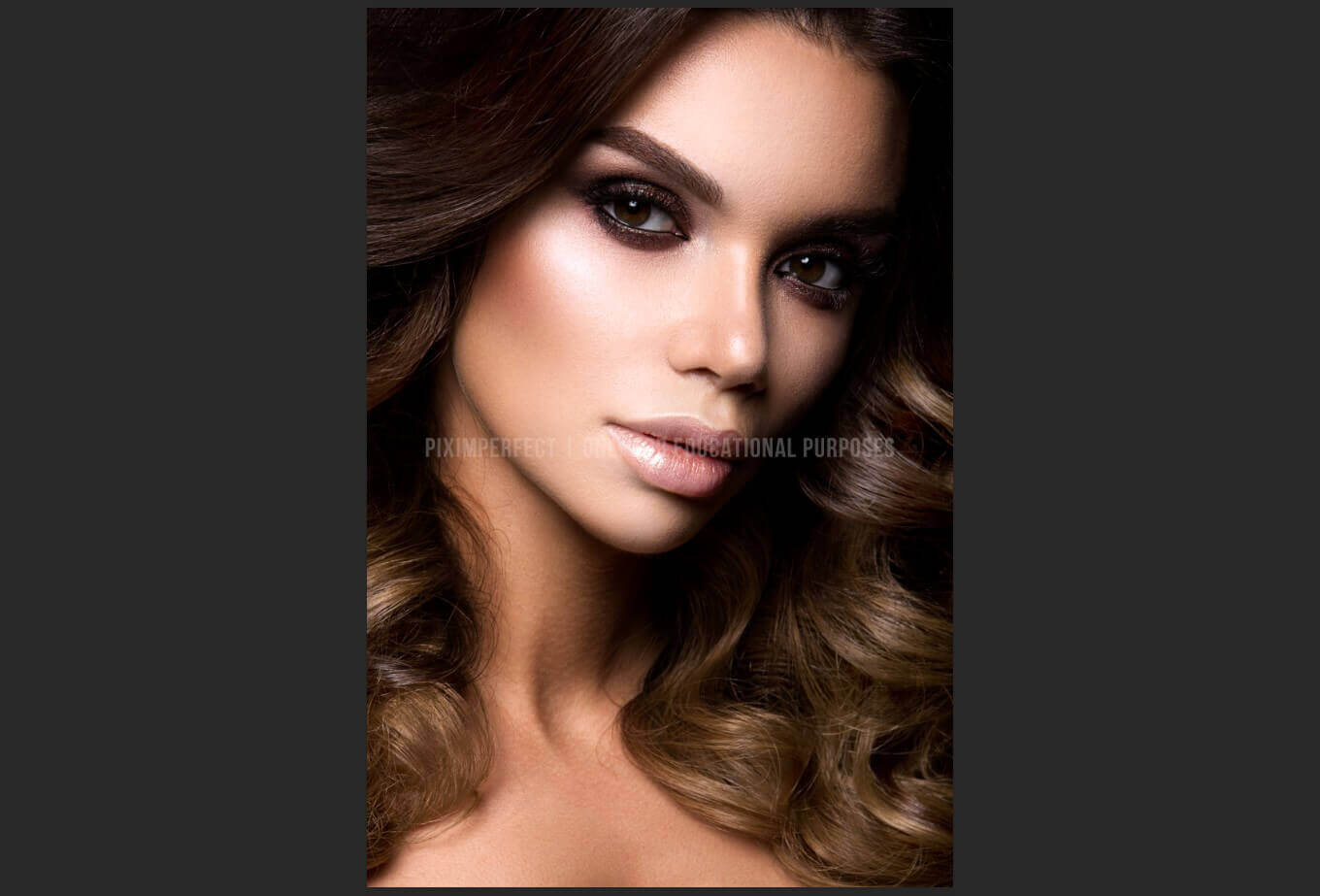
放大眼睛细节:
原图已经很好了,很清晰。下面我们进行调整。
强化亮部细节
需要提亮的部分是光源点的对面,再此图中就是眼睛光斑的下方,新建图层,画笔工具画圆:
擦除多余部分,笔刷选择软笔刷,可以先降低不透明度来看到背景:
高斯模糊使过度自然: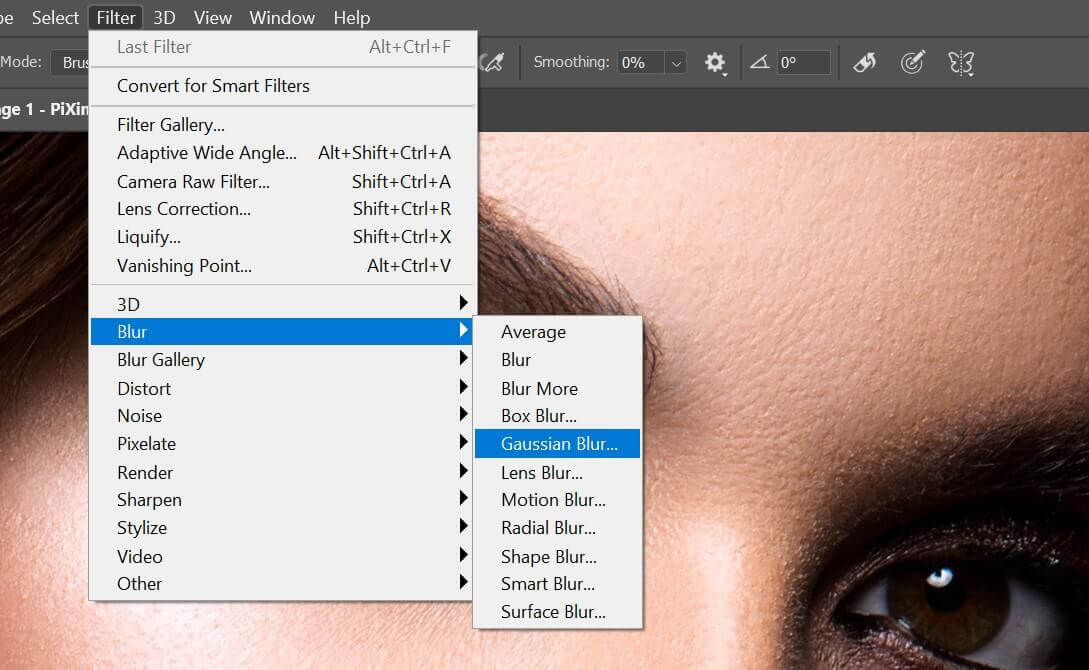
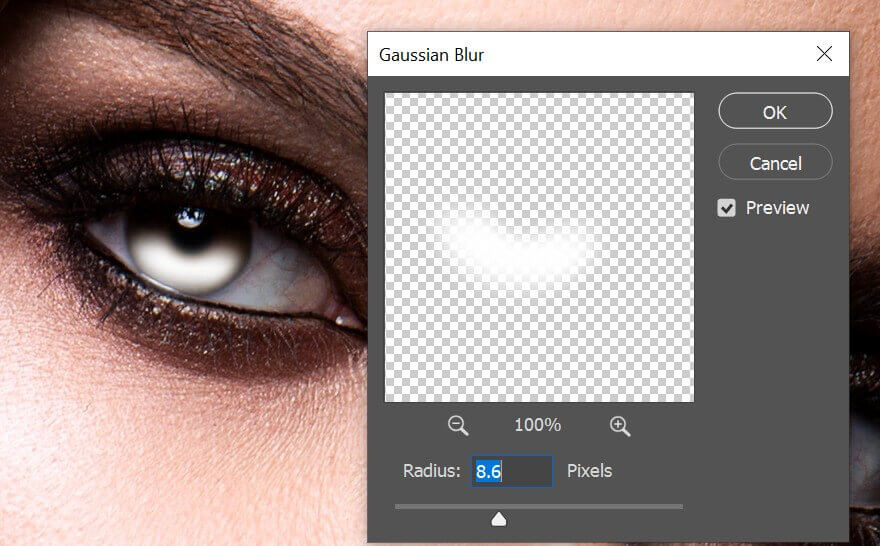
混合模式改为 overlay 实现提亮:
blend option 去掉影响阴影部分: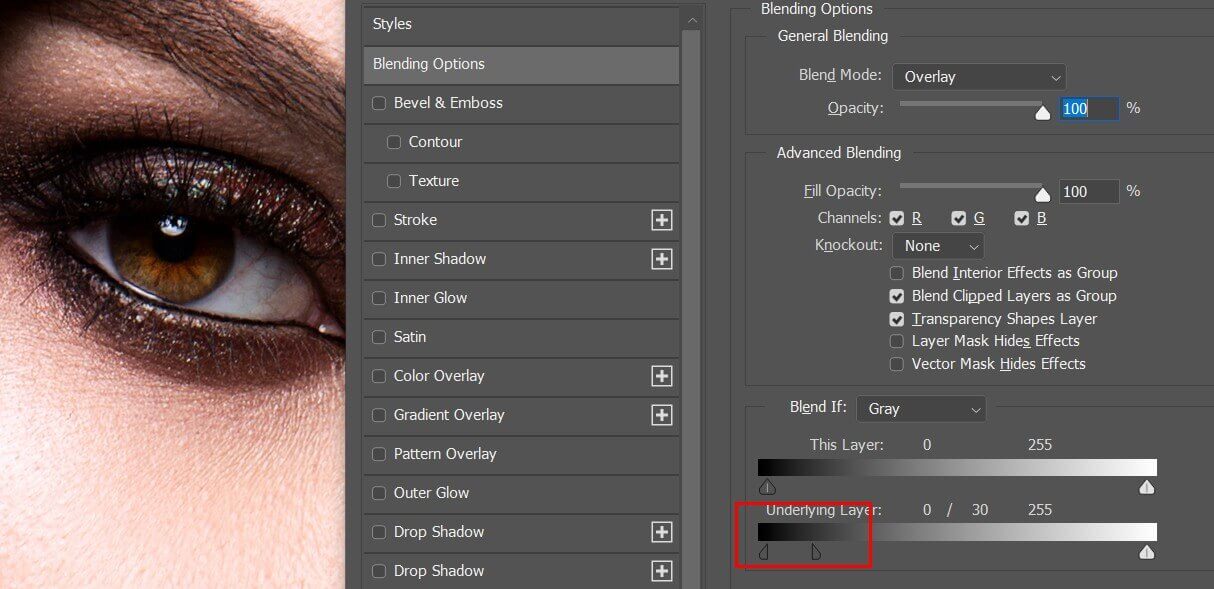
如果想要加强效果可以再次复制图层,调整不透明度。
增加高光点
新建曲线图层,拉高曲线: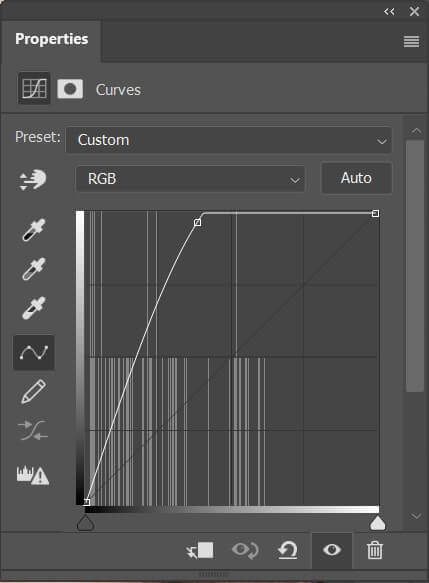
ctrl I 反转图层蒙版,白色画笔工具软笔刷在瞳孔下方点击一下:
可以看到效果太强了,调低不透明度到合适:
增加明暗细节
新建曲线图层,提高曲线,反转图层蒙版: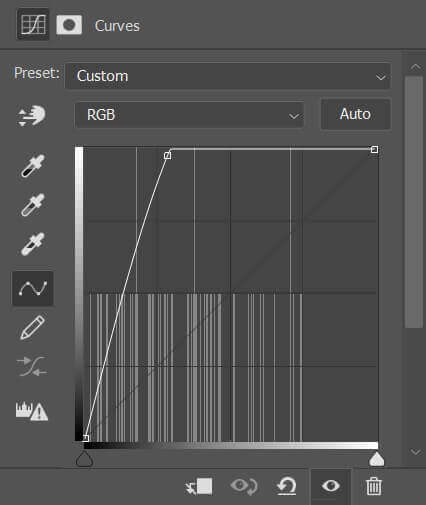
白色画笔工具使用软笔刷沿着瞳孔在亮部区域画出射线,这一步注意如果有数位板来画的话会更好:
降低不透明度到合适:
下面增加暗部细节,再次新建曲线,然后降低曲线,反转蒙版: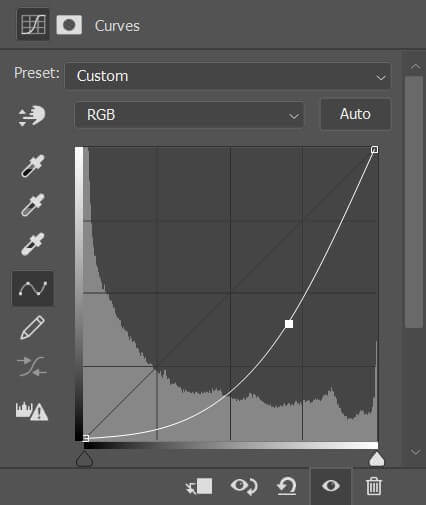
同样的方法画出射线:
降低不透明度:
眼白清理
首先清理红血丝,新建图层,选择修复画笔工具混合模式设置为 screen,这样可以只处理暗部血丝: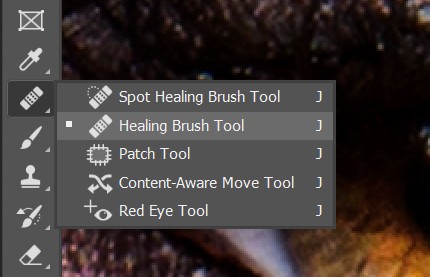
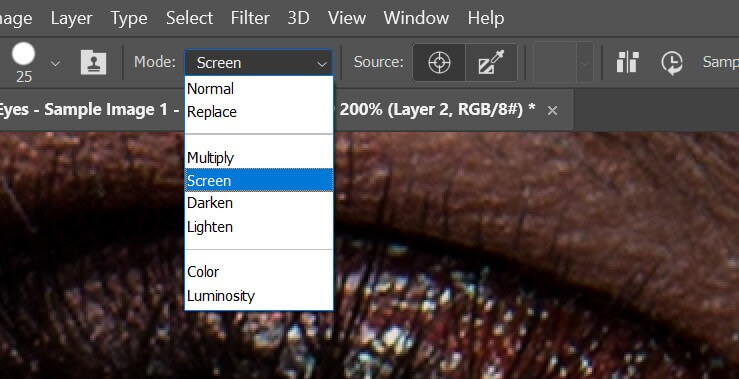
按 alt 键采样眼白,涂抹血丝区域:
然后进行 dogding and burning 明暗调节,首先建立 soild color 观察图层,混合模式改为 color 来只显示亮度情况:
新建图层,混合模式改为 soft light,选择笔刷工具软笔刷流量改为 1,快捷键 D 恢复颜色为黑/白,根据实际用白色笔刷涂抹暗部,黑色笔刷涂抹过亮部分:
然后修复亮度调整后的颜色变化,新建图层,混合模式改为 color,快捷键 I 拾取眼白正常部分的颜色,然后在新图层上涂抹出需要修复的区域:
复制效果
将亮部细节处理/高光点/明暗细节处理部分建立分组然后复制一份,安住 ctrl 拖动分组到另一只眼睛部分,可以配合蒙版清理多余部分:
可以使用同样的方法清理另一只眼睛的眼白部分最终效果如下:
标签:无
真亮的眼睛