创建 Templates 模版 in Photoshop
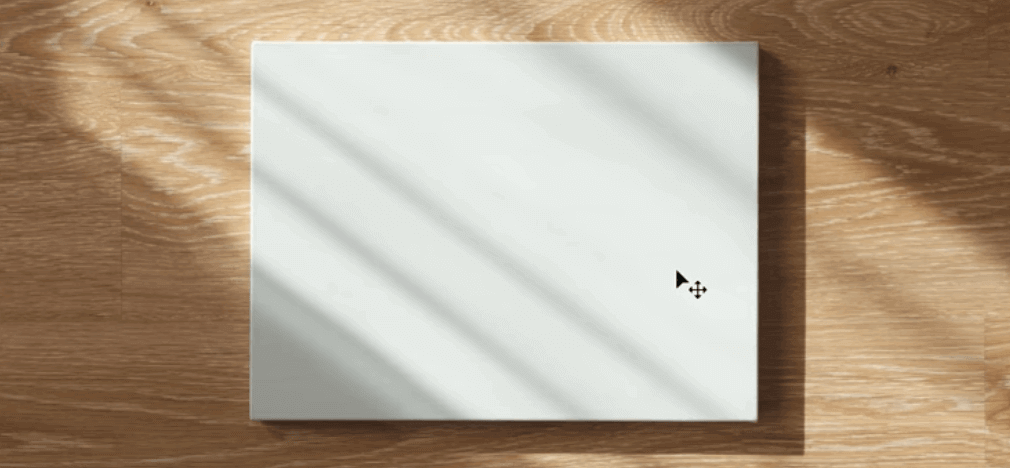
在处理图片时,有时候可能需要给批量图片处理成同一效果,例如给台历上的预留处换上不同的照片。这一过程可以通过建立一个模版文件来作为基础,使用时只需要加入不同图片进行微调即可。
首先建立略大于相框部分的选区,建立 50% 灰的图层,转换为智能图层 smart object:
将相框部分选出来,可以使用钢笔工具精确选择,然后给50%灰图层建立蒙版,混合模式设置为 multiply: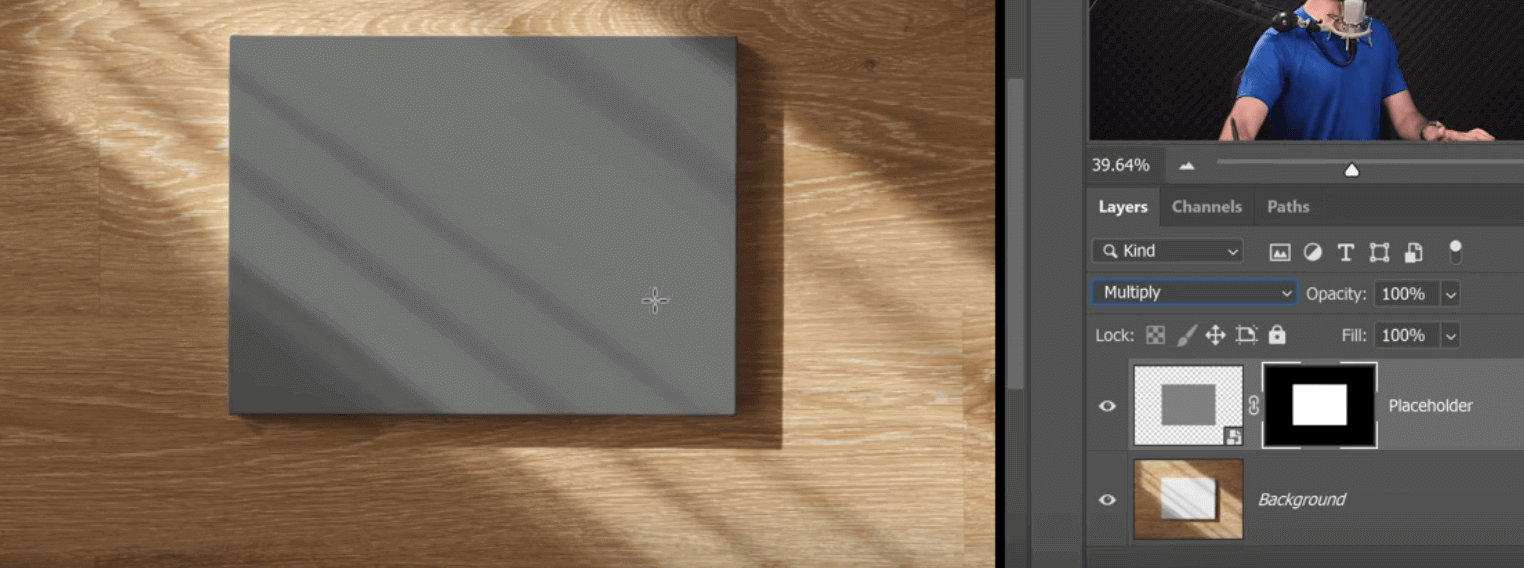
这样基本混合到背景了,为了更好的处理高光阴影部分,将背景图层新建2个,ctrl shift U 去掉饱和度,放到最上方,分别处理高光和阴影。
首先将一个图层混合模式设置为 multiply,蒙版使用 50% 灰的蒙版,画框阴影部分更加明显,可以使用曲线图层加强阴影部分,注意曲线图层设置为只影响下面的阴影图层: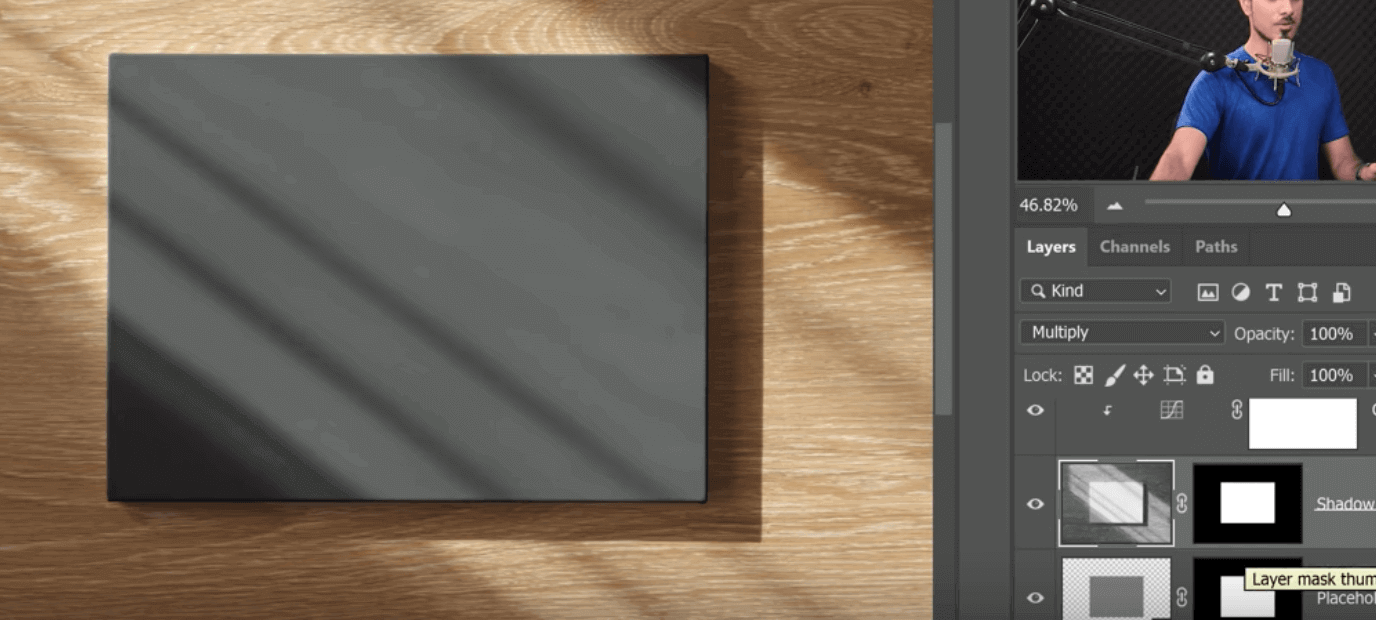
类似的方法,将另一个图层混合模式设置为 screen,画框亮部更加明亮,可以新建曲线图层调节亮度到合适: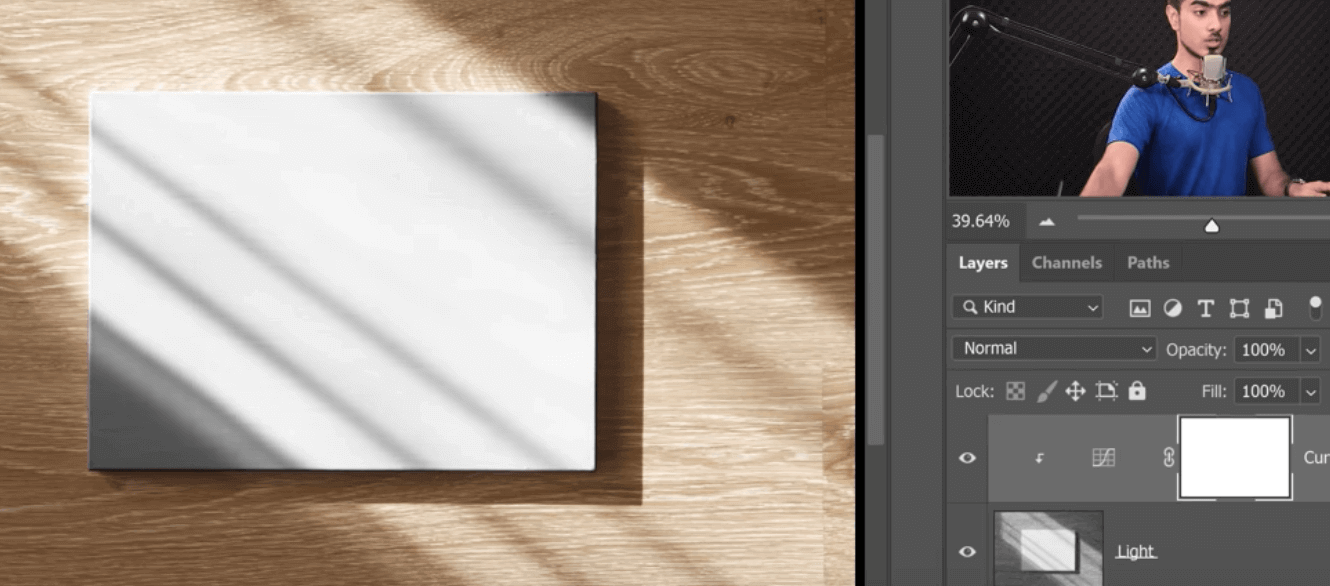
可以将亮部暗部的处理图层建立组,给组一个画框的蒙版就行了。
将这个项目文件保存为 .psdt 文件,这样就建立了一个模版: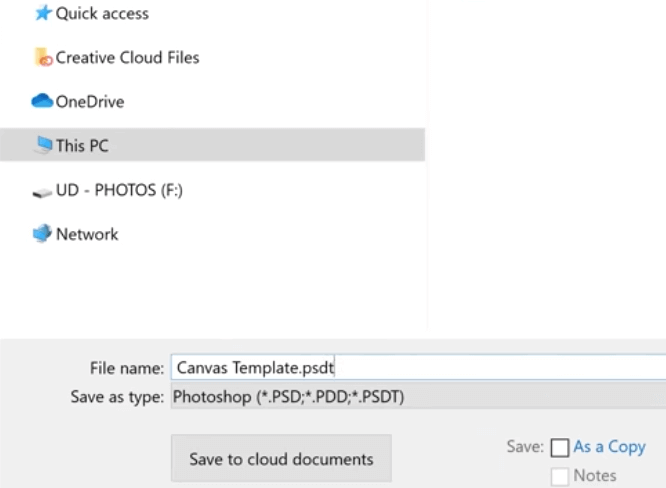
下次打开这个文件,会直接以复制的方式打开一个新文件而不会影响愿模版文件,想要更换新图片到模版,打开模版后双击 50% 灰的 smart objet,将图片拖入图层: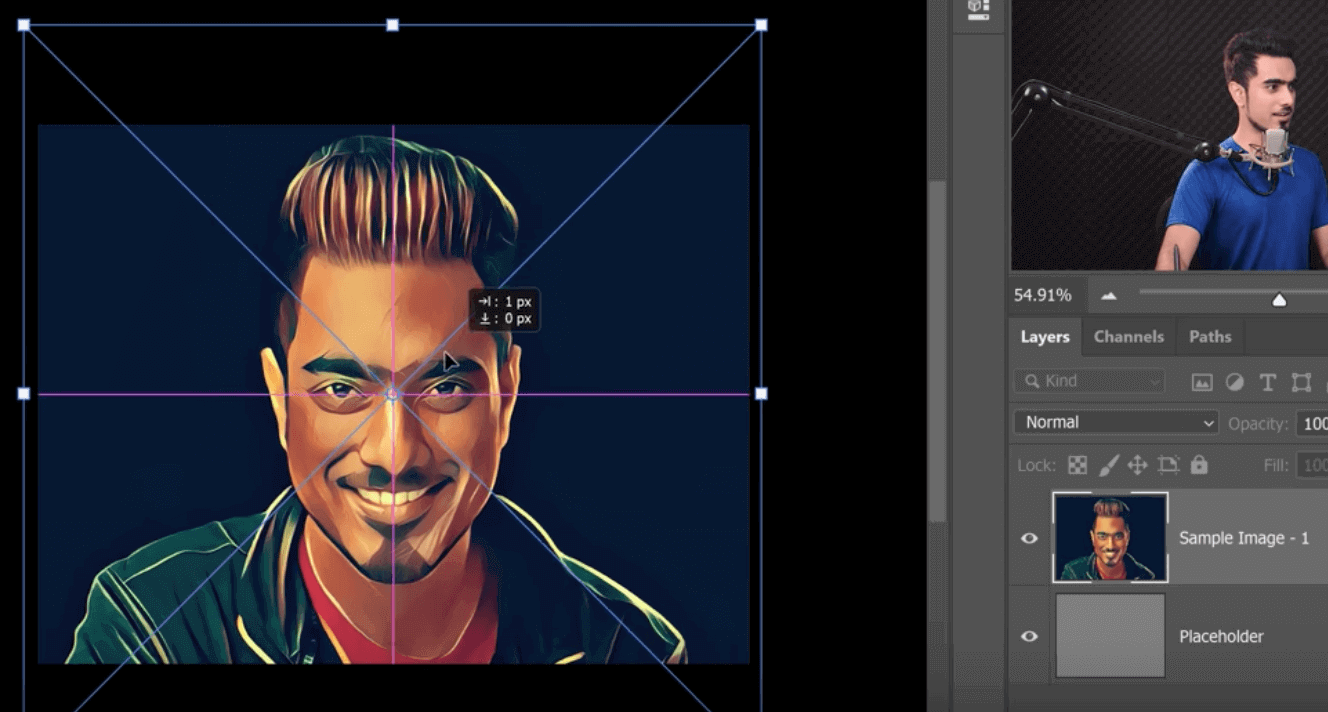
确认后,可以查看效果,根据情况可以把阴影高光图层进行不透明度或曲线的微调:
标签:无